4. Поиск расценок в программе «ТУРБО сметчик"
4.1. Что такое профиль поиска? Как создать новый профиль поиска?
Профиль поиска – это список сборников сметно-нормативной базы, по которым будет осуществляться автоматический поиск расценок при использовании функций «Пакетный перенос» и «Восстановить по шифру».
В меню «Поиск» выберите команду «Конструктор профилей поиска». В открывшемся окне перейдите на закладку сметно-нормативной базы, для которой будет создаваться профиль. Отметьте галочками все используемые Вами в практике сборники этой базы.
В строке «Текущий профиль поиска» впишите название для создаваемого профиля. Нажмите кнопку «Добавить». Кнопка «Сохранить» позволяет сохранить внесенные изменения в один из уже имеющихся профилей.
Галка «По умолчанию», выставленная для выбранного профиля поиска, позволяет использовать его во всех вновь создаваемых документах соответствующего типа сметно-нормативной базы.
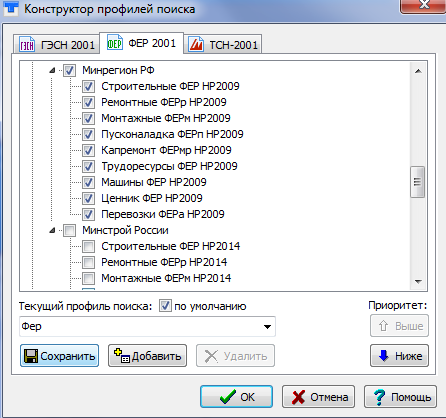
4.2. Какие виды поиска есть в программе?
В программе «ТУРБО сметчик» существуют следующие виды поиска расценок:
-поиск по шифру;
-поиск по контексту;
-поиск по значению;
-поиск по примечанию;
-поиск по выделенному тексту.
Любой из них можно выбрать в меню «Поиск». Подробнее о каждом из видов поиска см. ниже.
4.3. Как воспользоваться поиском по шифру?
Для того чтобы воспользоваться поиском по шифру, откройте источник, в котором Вы собираетесь начать поиск. Выделите любую расценку сборника, тем самым активировав окно, в котором будет вестись поиск. Далее, в меню «Поиск» выберите пункт «Поиск по шифру». В поле «Шифр» введите шифр расценки. Нажмите клавишу «Найти».
Функция
поиска по шифру также доступна напрямую с панели инструментов

Введя шифр искомой расценки, выделите любую позицию сборника и нажмите клавишу «Искать по шифру».
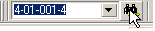
4.4. Как воспользоваться поиском по контексту?
Функция «Найти по контексту» предназначена для поиска расценки в сборнике без указания шифра. Откройте источник, в котором собираетесь начать поиск. Выделите любую расценку. В меню «Поиск» выберите команду «Найти по контексту».
В поле «Контекст» укажите условие поиска - ключевые слова. При этом указывайте лишь корневые
части слов, разделяя их символом *. Например, для поиска расценки «Устройство сборных
ленточных фундаментов из блоков и плит» в поле «Контекст» впишите следующее:
«ленточ*фундам*блок». Обратите внимание – текст для поиска не должен содержать пробелов.
Нажмите кнопку «Искать вперед». Программа обнаружит расценку, содержащую указанный текст. Повторите действие. В результате будет обнаружена нижеследующая расценка, содержащая указанный текст.
Нажатие кнопки «Искать назад» позволит просмотреть позиции, находящиеся выше выделенной строки.
Однако
такой способ поиска требует больших временных затрат. Гораздо практичнее
воспользоваться возможностью отфильтровать источник по контексту. Для этого в
окне поиска поставьте галочку «Установить фильтр». Нажмите кнопку «Фильтр» в
нижней части окна. В результате программа выберет все позиции текущего
источника, которые содержат указанный текст. При установленном фильтре в окне
«Содержания» будут выделены сборники, их разделы и таблицы, включающие в себя
найденные расценки. В Строке состояния (в нижней части окна программы)
отображается информация о количестве обнаруженных расценок, отвечающих
вашему запросу.
Кнопка «Убрать фильтр» позволяет вернуться к исходному виду сборников и задать новые условия поиска.
![]()
Процедуру поиска по контексту можно осуществить, используя поле «Контекст» непосредственно на панели инструментов

«отфильтровать таблицу по контексту»

чем начать поиск с новыми условиями обязательно нажмите кнопку «убрать фильтр».
4.5. Как воспользоваться поиском по значению (меню «Поиск» - команда «Найти по значению»)?
Этот тип поиска позволяет отфильтровать позиции по заданному диапазону значений в выбранном поле. Диапазон задается с помощью минимального и/или максимального значения, которые указываются в соответствующих полях ввода. Флажок напротив каждого из них указывает на то, будет ли учитываться данное условие.

4.6. Как воспользоваться поиском по примечанию (меню «Поиск» - команда «Найти по примечанию»)?
Данный тип поиска позволяет найти необходимую ячейку документа по тексту примечаний, добавленных к ней, а также просто перейти к следующей ячейке с примечанием, если поле контекста для поиска не заполнено. (см. также раздел «Как добавить собственные комментарии (примечания) к позициям и ячейкам документа?») Функция поиска по примечанию осуществляет только переход к необходимой ячейке, для просмотра же самого примечания необходимо навести курсор мыши на эту ячейку или открыть окно "Свойства ячейки".
Настройка "Искать только в текущем виде таблицы" определяет, будет ли осуществляться переход к ячейкам, невидимым в данном виде таблицы.
4.7. Как воспользоваться поиском по выделенному тексту?
Это очень удобный вид поиска для того, чтобы быстро отфильтровать источник и найти нужные Вам расценки просто указав текст, которые они должны содержать в названии.
Рассмотрим
работу данной функции на конкретном примере. Откройте сборник строительных
работ ФЕР 2001. Выделите первую из расценок – «Разработка грунта в отвал
экскаваторами "драглайн" одноковшовыми электрическими шагающими при
работе на гидроэнергетическом строительстве с ковшом вместимостью 15 м3, группа
грунтов: 1», щелкнув в ней ячейку «Наименование работ и
затрат». Содержимое данной ячейки отобразится в строке формул.

формул выделите текст «Разработка грунта в отвал экскаваторами
"драглайн"» и нажмите
кнопку «Фильтр по выделенному тексту»
![]()
панели инструментов. В результате выполненных действий вы получите все расценки
сборника, содержащие в своем наименовании ранее выделенный текст.
Внимание!
Прежде чем начать поиск с новыми условиями обязательно нажмите кнопку
"убрать фильтр"
![]()
4.8. Почему использование контекстного поиска (поиска по шифру) не дает результата (расценки не находятся)?
Во-первых, убедитесь, что в момент поиска активировано окно того источника, в котором вы желаете найти расценку. Для этого выделите любую позицию сборника щелчком левой клавиши мыши. Во-вторых, проверьте правильность написания условий поиска: искомый текст не должен содержать орфографических ошибок, точек-сокращений. Если описанные выше средства не помогли, попробуйте изменить условия поиска, убрав излишне подробный текст.
4.9. При использовании контекстного поиска программа предлагает слишком много расценок.
Причиной тому являются слишком обобщенные условия, заданные при поиске расценок. Так, указанное в качестве контекста сочетание «Устр*кров» (устройство кровель) приведет к обнаружению нескольких десятков позиций. Конкретизируйте условия поиска. Например, по контексту «Устр*кров*скат» (устройство кровель скатных) программой будет найдено всего несколько расценок, соответствующих вашему запросу.
4.10. При использовании функции контекстного поиска отбираются расценки, не содержащие указанных ключевых слов.
Для устранения подобного явления откройте меню «Поиск», команда «Поиск по контексту». Снимите галочку «Инверсия», отвечающую за обнаружение расценок, не содержащих указанный текст. Данная галочка будет полезна в ситуации, когда из перечня ранее отфильтрованных расценок следует исключить позиции, содержащие какой-либо указанный Вами текст.
4.11. При поиске расценок по контексту, состоящему из нескольких слов, программа находит позиции, содержащие лишь одно из указанных слов.
Это может
происходить потому, что для разделителя между словами, которые Вы указываете в
поле «Контекст», выбрано значение «или».

поиск расценок, содержащих в своем наименовании все указанные Вами слова,
нажмите кнопку «Изменение принципа поиска» на панели инструментов.

4.12. Как пользоваться функцией "Найти источник"?
Данная команда используется для скорейшего поиска по сборникам той или иной расценки из сметы. Выделите интересующую вас позицию в смете, откройте меню «Источники», выберите пункт «Найти источник». В результате сборник расценок, содержащий данный норматив, будет автоматически открыт на том разделе и таблице, которые включают в себя искомую расценку.
Для корректной работы функции «Найти источник» должен быть задан конструктор профиля поиска (см. «Что такое профиль поиска? Как создать новый профиль поиска?»).
4.13. Как пользоваться функцией "Найти коэффициенты"?
С помощью этой функции легко определить, какие коэффициенты были применены к той или иной расценке.
Выделите расценку сметы, в меню «Источники» выберите команду «Найти коэффициенты». Программа откроет тот сборник коэффициентов и ту его позицию, которые были применены к данной расценке сметы.
Для корректной работы функции «Найти коэффициент» должен быть задан конструктор профиля поиска (см. «Что такое профиль поиска? Как создать новый профиль поиска?»).
4.14. Как создать сборник материалов?
Нажмите клавишу «Источники» на панели инструментов, затем нажмите кнопку «Создать».
На вкладке «Общие» таблицы «Создание пользовательского сборника» в строке «Тип базы» выберите «Сборник материалов». Затем нажмите «ОК».

В открывшейся таблице Вам необходимо задать структуру сборника материалов
Создайте новый раздел, нажав на кнопку «Создать раздел»

внесите материалы в разделы сборника.

Для сохранения сборника материалов Нажмите на кнопку на панеле инструментов.
![]()
образом Вы можете создать сборник машин и механизмов, а также сборник
трудозатрат рабочих. Для этого в таблице «Создание пользовательского сборника» в строке «Тип сборника» выберете интересующий
Вас тип сборника.
Для чего нужна ячейка позиции "Тек"?
При установке галочки в ячейке "Тек" (Позиция в текущем уровне цен) все значения сметы кроме базисных обнуляются. Теперь Вы сможете "вручную" задать значения в ячейках, отражающих текущие значения позиции. Просто в соответствующих ячейках задайте необходимые Вам цифры.
При снятии галочки "Тек" значения позиции вернутся в первоначальное положение.
Как работать с мастером начислений?
Для ускорения ввода строк начислений можно воспользоваться функцией "Мастер начислений" меню Сервис или кнопкой
![]()
начислений" можно создавать
строки начислений как к разделам, так и к документу в целом.
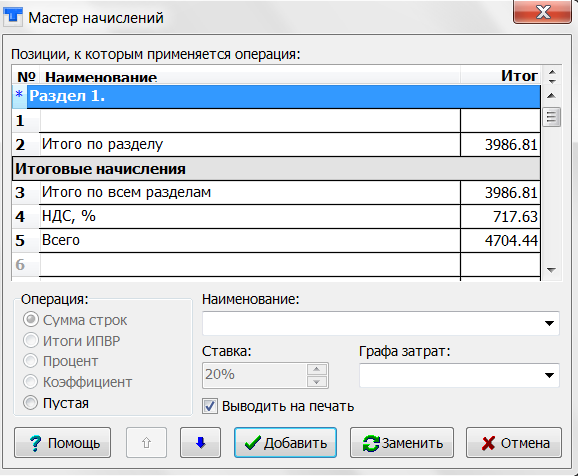
Далее вводим "Наименование начисления" и выбираем тип операции. В случае, если начисление является процентом или коэффициентом, устанавливаем значение ставки. В окне позиции, к которым применяется операция, выбираем строку, итог которой умножается на ставку или группу позиций (Ctrl + Левая клавиша мыши), итоговые значения которых суммируются. При необходимости можно выбрать графу затрат, куда будет относиться итог начисления в объектном или сводном сметном расчете. И установить выводить или нет итоговую строку в печатный вид документа. Чтобы выбрать место добавления новой строки начислений в документ, не закрывая окна "Мастер начислений", можно воспользоваться кнопками

начислений" предусмотрены
четыре основные операции, использующиеся при создании начислений (расчете
лимитированных затрат):
Сумма строк ─ сумма итоговых значений любых выбранных строк начислений;
Итоги ИПВР ─ сумма итоговых значений всех разделов документа (Итого По Всем Разделам);
Процент ─ начисление, ставка которого задается в процентах;
Коэффициент ─ ставка задается коэффициентом.
Пустая строка начислений предназначена для ввода начислений с более сложной формулой расчета с вводом формулы вручную непосредственно в окне документа.
Сервис поддержки клиентов работает на платформе UserEcho
