5. Создание (редактирование) Актов выполненных работ в программе "ТУРБО сметчик"
5.1. Как создать акт выполненных работ?
Для создания акта выполненных работ (или - как его зачастую называют - процентовки) прежде всего откройте смету. На панели инструментов нажмите кнопку Ф2 «Создать акт выполненных работ».
![]()
При необходимости, вы можете изменить объемы в отдельных позициях акта, уменьшив или обнулив их, если работы по данным позициям в указанный отчетный период были выполнены не в полном объеме или вовсе не выполнялись. В качестве примера, рассмотрим случай, когда первым актом закрывается лишь часть работ. Первое, что нужно сделать – это создать акт выполненных работ на 100%. Для того чтобы исключить из процентовки не выполнявшиеся работы, достаточно в ячейках объема этих расценок выставить нули (нули следует выставлять в позициях акта). Программа автоматически произведет пересчет акта.
Внимание! Не удаляйте невостребованные расценки из акта выполненных работ. Это может привести к неправильному расчету последующих актов выполненных работ.
Для создания следующего акта выполненных работ, нажмите кнопку
![]()
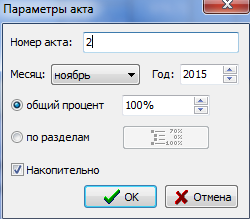
позволяет при формировании этой процентовки учесть объемы работ, закрытые предыдущими актами. Нажмите кнопку «ОК».
Программа создаст акт №2, которым будут закрыты все остатки.
5.2. Как изменить отчетный период и дату составления акта выполненных работ?
При выводе акта на печать программа по умолчанию указывает в качестве начала и окончания отчетного периода первое и последнее числа месяца. Кроме того, дата создания акта зафиксирована на 20 числе отчетного месяца. При необходимости изменения этих установок выполните следующие действия.
Создав акты выполненных работ, нажмите кнопку «Свойства документа»
![]()
не только данные сметы, но и реквизиты каждого из актов. Все они доступны для
корректировки. Измените дату создания документа. Следует отметить, что при создании последующих
актов на основании данной сметы программа автоматически в дате создания акта
выставит число, которое вы указали для первого акта. Это очень удобно, т.к.
сроки сдачи и приемки работ определяются договором и в ходе выполнения
сторонами своих обязательств по договору как правило не изменяются.
Также вы можете откорректировать дату начала и окончания отчетного периода, вписав её от руки или выбрав из календаря. Внеся изменения, нажмите кнопку «ОК».
Используйте функцию предварительного просмотра,
![]()
изменениях.
5.3. По какой причине в акте присутствуют позиции с отрицательными объемами и суммами?
Это может быть лишь потому, что в данной
позиции или группе позиций по сумме актов объем выполнения превысил сметные
объемы. Если вы действительно желаете получить суммарный выполненный объем
работ по актам больше, чем по смете, при создании актов снимите
галочку «Накопительно».

Это позволит вам производить ничем не
ограничиваемую корректировку объемов в процентовках
5.4. Есть ли возможность создать акт на скрытые работы?
Для создания акта выполненных работ (процентовки) воспользуйтесь функцией "Создать акт" меню "Документы", либо нажмите
![]()
задайте номер документа, укажите отчетный период (т.е. тот временной
промежуток, в который производились представленные к приемке работы). В поле
«Процент» вы можете указать процент выполнения по этому акту от объемов сметы.
Так, указав 100% и нажав кнопку «ОК», вы получите акт по объемам и стоимости
работ идентичный смете.
В созданном акте выполненных работ, прежде всего, войдите в меню "Вид", выберите команду "Вид таблицы" - "Полный".
Затем, в тех позициях акта, которые Вы намерены внести в акт на скрытые работы, поставьте галочку в ячейке "Скр".
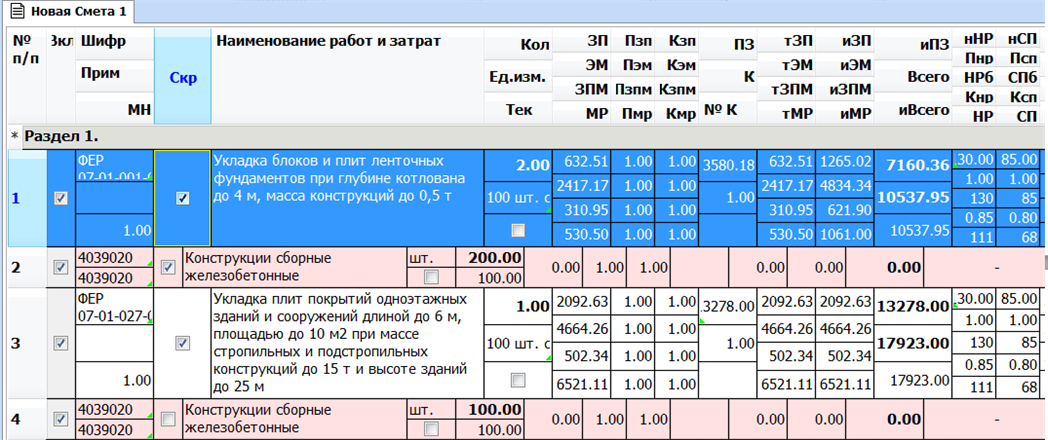
Нажмите на клавишу "Предварительный просмотр" на панели инструментов. В открывшемся списке печатных форм выберите "Акт на скрытые работы". Нажмите на клавишу "ОК". В появившемся документе будут только те позиции, которые Вы пометили галочкой в ячейке "Скр".
5.5. Можно ли добавлять (удалять) позиции в актах выполненных работ?
Согласно настройкам программы, принятым по умолчанию, вставлять и удалять позиции в актах нельзя. Если Вы все же хотите добавить или удалить позицию в акте, выберите в меню «Сервис» команду «Параметры» и поставьте необходимый флажок на закладке «Документ»
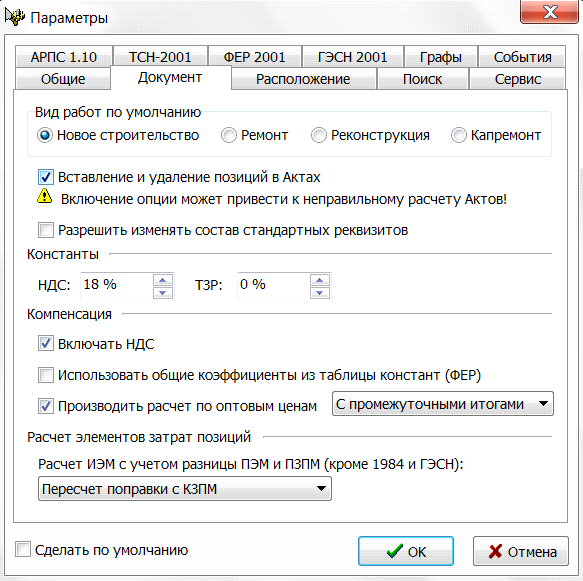
– использование данной настройки может привести к неправильному расчету актов.
Для исключения возможности подобных ошибок соблюдайте следующее правило.
Расценки на работы, не учтенные сметой, вносите в процентовку отдельным
разделом в конце документа.
5.5. Как удалить акт выполненных работ?
Для удаления акта выполненных работ перейдите на его закладку

воспользуйтесь кнопкой
![]()
инструментов.
Обратите внимание: в случае удаления акта №2 или внесения в него каких-либо изменений, вы должны будете заново создать акты № 3, 4 и т.д., если они уже были созданы к моменту удаления акта №2.
Сервис поддержки клиентов работает на платформе UserEcho
