3. Начало работы в программе «ТУРБО сметчик»
3.1. Почему программа не переносит расценки в смету?
Вероятно, при создании сметы Вы использовали шаблон для одной СНБ, а перенести расценку пытаетесь из другой СНБ. Именно по этой причине расценка не переносится. Если, например, Вы собираетесь создать смету в ФЕР, то должны действовать так:
В меню «Файл» выберите команду «Создать», в открывшемся окне выберите вкладку «Сметы в ФЕР 2001».
Во вкладке выберите один из шаблонов, например, «Стандартная с копейками».
Далее, откройте сборник с расценками: меню «Источники» - «ФЕР 2001» - «Российская Федерация» - «Сборники расценок» - «Строительные работы».
Выделите строку шаблона «Итого по разделу».
Перенесите расценку в смету двойным щелчком левой клавиши мыши или, щелкнув правой клавишей мыши по расценке, выберите команду «Перенести».
Проследите за тем, чтобы расценка была перенесена в один из разделов сметы. Если Вы перенесете её выше раздела, она не будет участвовать в расчетах. Для этого прежде чем переносить расценку в документ, выделите в нем строку «Итого по разделу» - расценка будет помещена в данный раздел.
3.2. Как просмотреть содержание источника (сборников расценок).
Для того чтобы просмотреть содержание источника, выберите в меню «Вид» команду «Содержание» или воспользуйтесь кнопкой «Содержание»на панели инструментов.
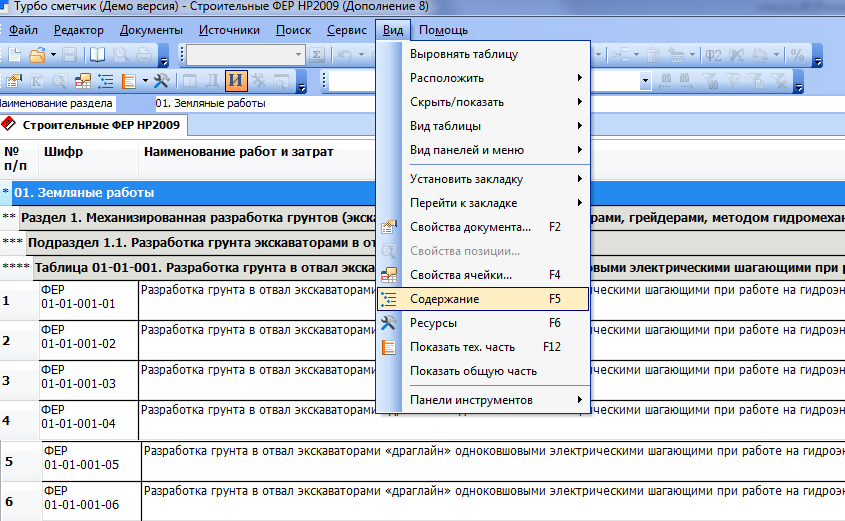
Последовательно раскрывая в окне содержания сборники, разделы, подразделы и таблицы, в основном окне источника Вы получите доступ к расценкам, входящим в эти таблицы.
Окна содержания обладает и обратной связью. Так, если Вы выделите позицию в основном окне источников, то в окне «Содержание» раскроются раздел-подраздел-таблица, в которых данная позиция находится.
Окна «Содержание» и «Ресурсы»можно располагать удобным для Вас образом, «потянув» за верхнюю часть окна и прикрепив его к левой, правой или нижней части рабочей области.
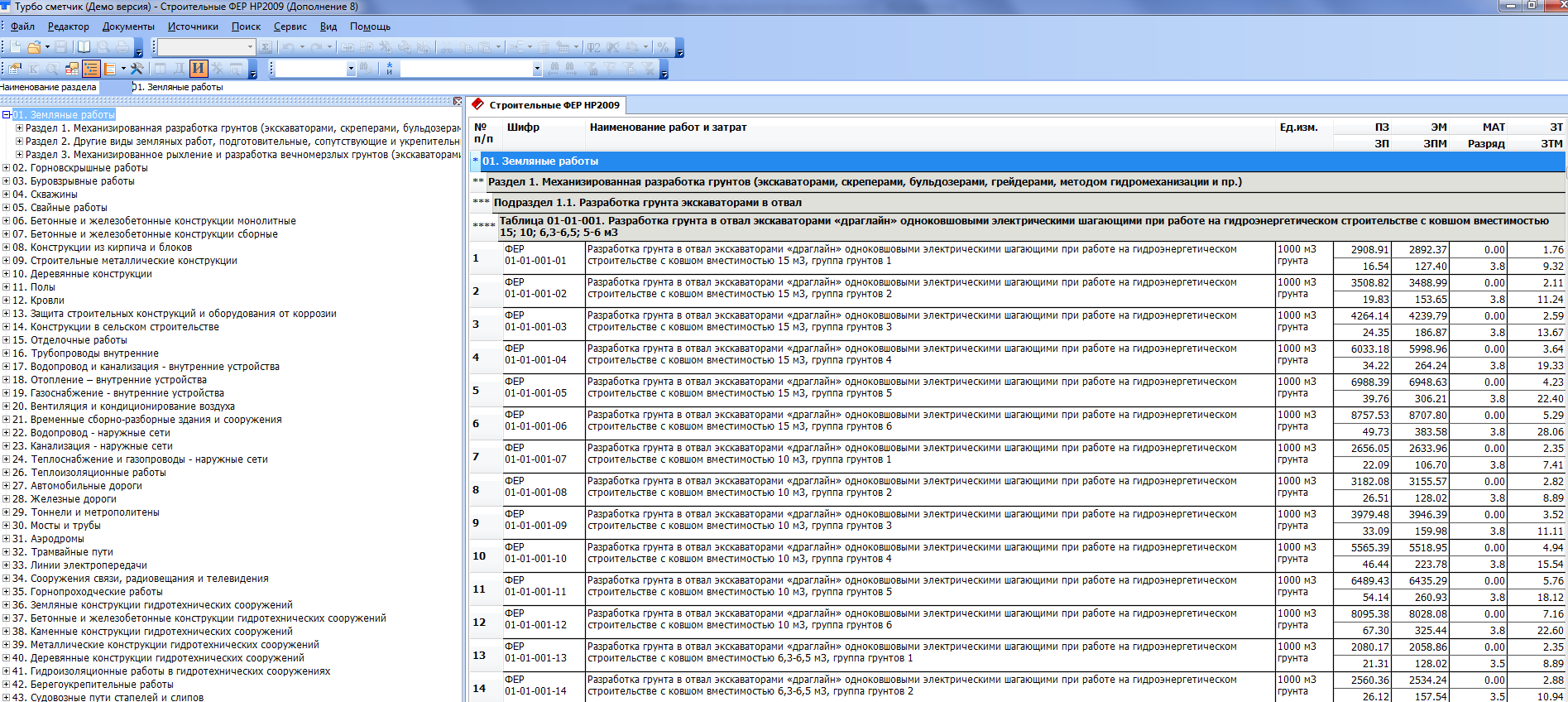
По умолчанию содержание автоматически прикрепляется к левой части рабочей области.
3.3. Как просмотреть общую и техническую часть сборника?
Для просмотра общей или тех. части сборника выберите в меню «Вид» команду «Показать техническую часть» или «Показать общую часть», либо воспользуйтесь кнопкой на панели инструментов
![]()
Находясь в окне технической части, с помощью кнопок в верхнем левом углу вы можете перейти от тех.части текущего сборника к Общим указаниям (общей части) и назад.
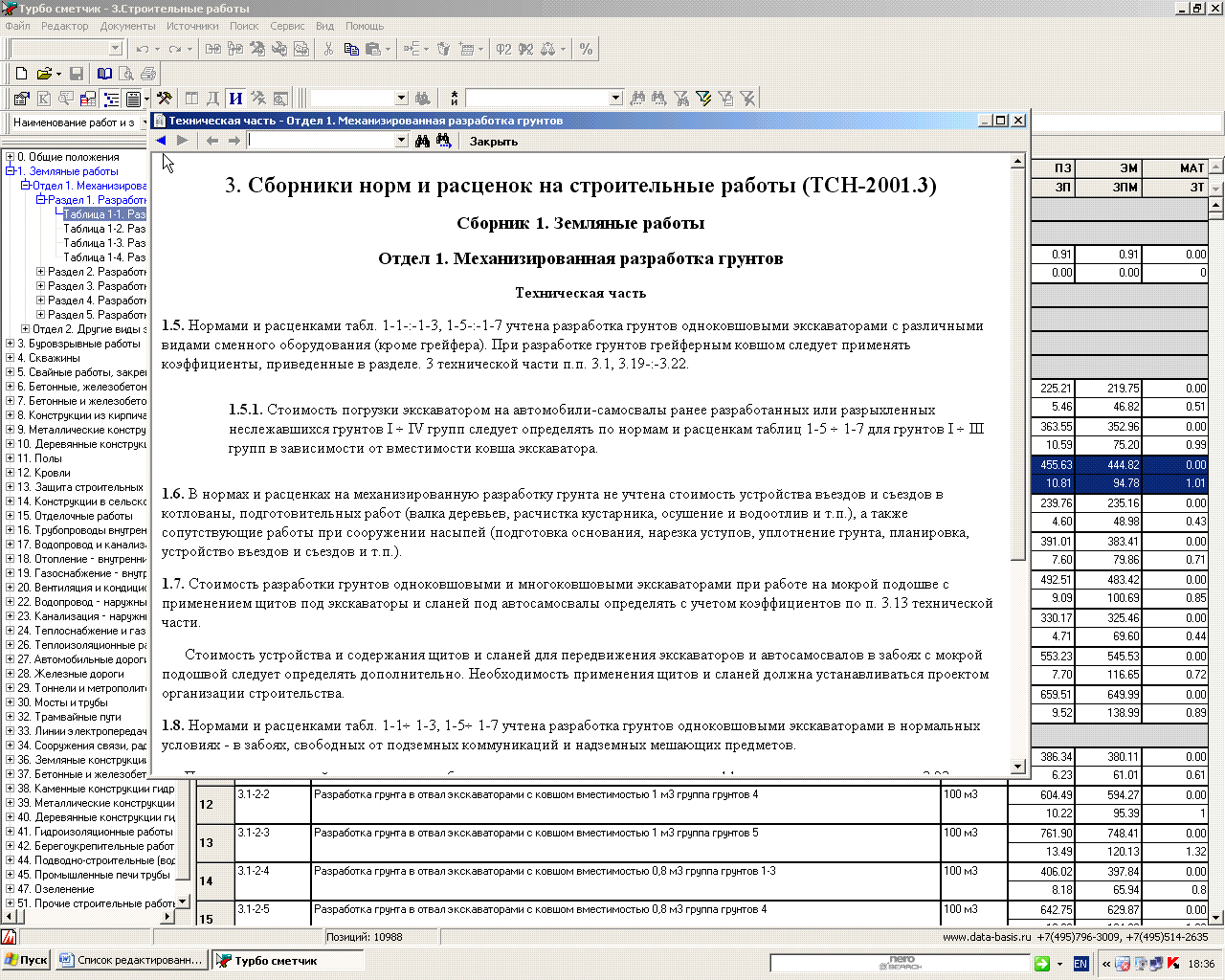
В окне тех. части предусмотрена возможность поиска необходимой Вам информации по контексту, что значительно сократит время работы с документом. Просто впишите ключевое слово для поиска и нажмите кнопку «Искать»
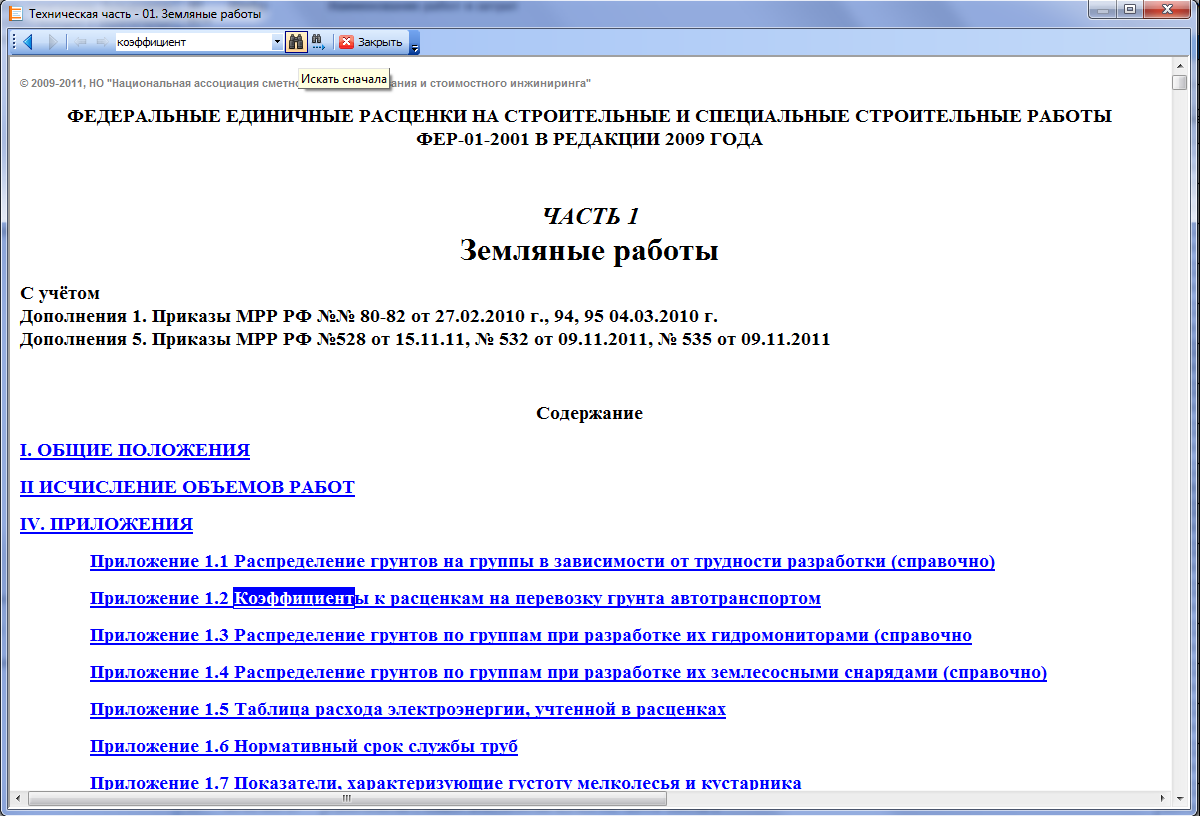
В результате программа найдет фрагмент документа, где впервые встречается указанное слово. Для поиска последующих фрагментов нажмите кнопку «Искать дальше»
![]()
3.4 Как создать новый документ
Для создания нового документов выберите команду «Создать» в меню «Файл»
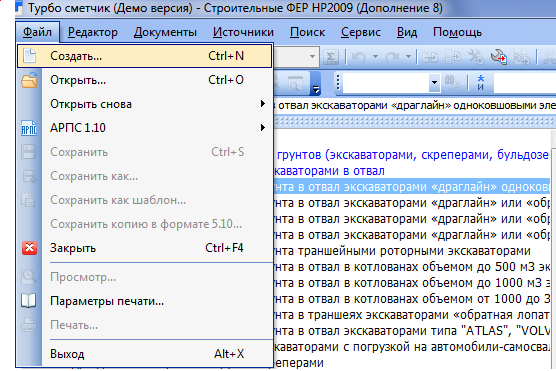
или нажмите на кнопку «Создать» панели инструментов
![]()
В появившемся окне «Создание нового документа» выберите рабочий шаблон в котором будет создана ваша смета и нажмите кнопку «Создать»
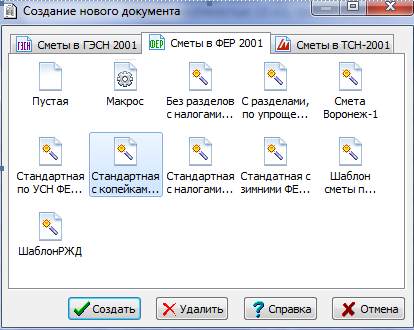
3.5. Чем отличается шаблон «Стандартный с копейками» от шаблона «Стандартный с налогами»?
В шаблоне «Стандартный с копейками» точность расчетов ведется до копейки, тогда как в «Стандартном с налогами» производится округление итогов по каждой позиции и всей смете до целого числа (т.е. до рубля). И в том, и в другом шаблонах предусмотрено начисление НДС.
3.6. Какие настройки нужно выполнить для создания сметы на строительство, на ремонт, на реконструкцию и капремонт?
Выберите в меню «Вид» команду «Свойства» или нажмите кнопку на панели инструментов. В появившемся окне выберите закладку «Общие». В разделе «Вид работ» выберите тот вид работ, на который предполагается создать смету («Новое строительство»,"Ремонт", "реконструкция" или "капремонт"). Программа будет автоматически применять сметные нормативы (НР и СП) для данного вида работ. Кроме того, при указании вида работ как «ремонт", "реконструкция», или "капремонт" к строительным расценкам будут автоматически применены поправочные коэффициенты 1,15 к ЗТ и ЗП и 1,25 к ЭМ (ЗПМ).
3.7. Как создать подраздел внутри раздела?
В смете выделите заголовок или итоговую строку того раздела, в который необходимо добавить подраздел. В меню «Редактор» выберите пункт «Создать раздел», подпункт «Создать подраздел». При внесении расценок в подраздел в строке "Итого по подразделу" будет рассчитана итоговая сумма по подразделу.
3.8. Как применить и отменить коэффициенты пересчета?
В сметах МТСН 2001 коэффициенты пересчета в текущий уровень цен применяются автоматически – наиболее «свежие» из установленных на Вашем компьютере.
В сметах ФЕР 2001 (старой и новой редакций), ТЕР Московской области (старой и новой редакций) выпуск коэффициентов (иначе говоря, уровень цен) следует указать, открыв меню
«Замена
коэффициентов»
В появившемся окне в строке соответствующего разработчика коэффициентов пересчета:
-Минрегион РФ для ФЕР 2009;
-Мособлгосэкспертиза - для ТЕР2001 Московской области;
-Мособлгосэкспертиза 2011 для новой базы ТЕР Московской области;
-Мособлгосэкспертиза НР для применения коэффициентов мособлгосэкспертизы к новой редакции ФЕР 2009 Минрегиона РФ
выберите один из выпусков коэффициентов. Используя кнопки «Выше»/«Ниже», переместите выбранного Вами автора на первое место списка. Нажмите клавишу «ОК». Теперь, при внесении в смету новых расценок, индексы пересчета будут применяться к ним в автоматическом режиме.
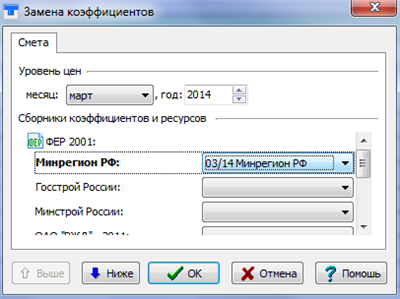
Для отмены коэффициентов пересчета выделите расценку сметы (для выделения всех расценок документа используйте команду «Выделить все» в меню «Редактор»). Щелкнув по расценке правой клавишей мыши, в контекстном меню выберите команду «Отменить коэффициент пересчета».
Начиная с версии программы 6.0.1 применять коэффициенты пересчета к смете возможно после переноса расценок из сборников СНБ в смету. В более ранних версиях программы коэффициенты применяются до переноса расценок в смету.
3.9. Как применить средневзвешенный коэффициент пересчета при работе в региональных базах ТЕР?
В случае если индексы пересчета для данной региональной базы разрабатываются с автоматизированной привязкой (например, индексы к ТЕР Московской области 2011 от Мособлгосэкспертизы) вам достаточно в смете выделить все позиции и в поле «Методики расчета» заменить вариант «Поэлементно» на «Средневзвешено».
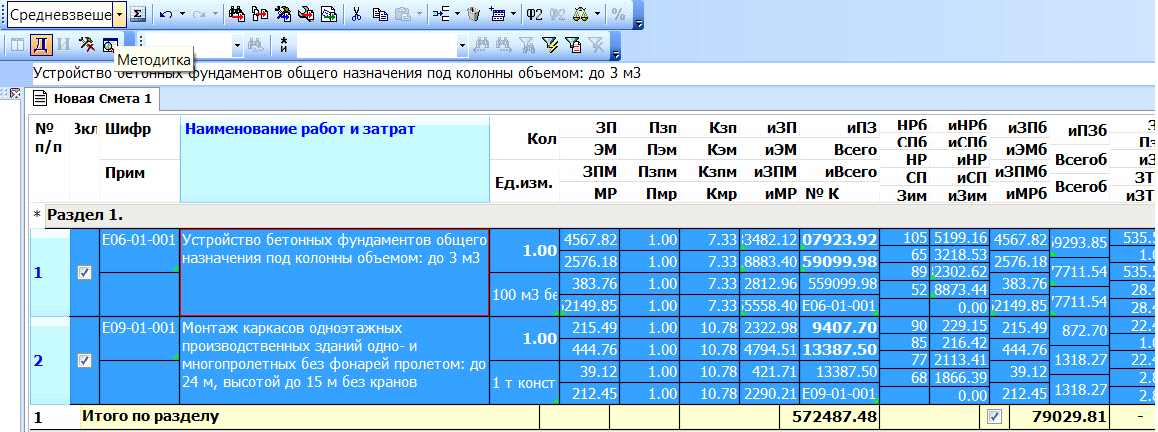
Для применения средневзвешенного коэффициента вручную выполните следующие действия:
1. В ячейку «К» (коэффициент пересчета) любой из позиций сметы вручную внесите необходимый коэффициент.
2. Выделите строки сметы, где должен быть применен аналогичный коэффициент, в последнюю очередь выделив ячейку с указанным Вами коэффициентом (о групповом выделении строк см. раздел «Каким образом применить ту или иную операцию сразу к нескольким позициям документа?»).
3. В меню «Редактор» выберите команду «Распространить».
3.10. Что такое методика расчета?
Так как может существовать несколько способов расчета позиции, в программе введено понятие "методика расчета". Для ее применения необходимо выбрать нужную методику из выпадающего списка "Методики расчета" на панели инструментов.

методики расчета, в необходимых ячейках появятся формулы, соответствующие
данной методике. Методики расчета можно также применять и к группе позиций, для
этого необходимо выделить их и применить соответствующую методику.
3.11. Что означает ячейка «Вкл» в позиции сметы?
По умолчанию, при переносе расценки из источника в смету в ячейке «Вкл» стоит галочка. Это означает, что показатели данной позиции учитываются в расчетах и попадают в итоги по смете. Однако если Вам необходимо исключить данную позицию из расчетов, то совершенно необязательно удалять позицию непосредственно. Вы можете снять галочку в ячейке сметы «Вкл». В этом случае обнулятся значения в ячейке «Кол» и все ячейки с итогами позиции.
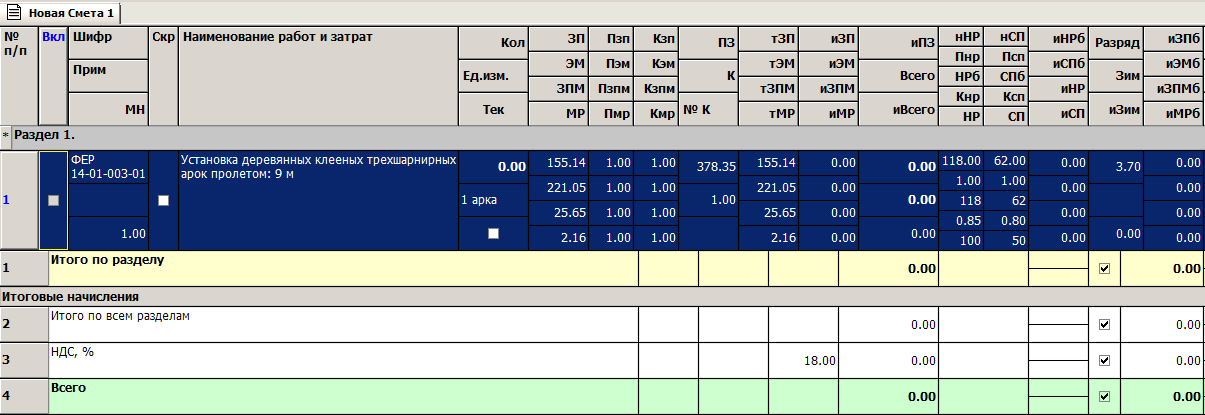
Если же Вы захотите, чтобы позиция принимала участие в расчетах, снова поставьте галочку в ячейке «Вкл». В ячейке «Кол» снова появится значение, которое Вы поставили, появятся и итоговые значения по позиции. Соответственно изменится итог в строках «Итого по разделу» и «Всего».
3.12. Что означает ячейка «Мн» в позиции сметы?
Это очень
полезная ячейка в работе сметчика. Любая цифра введенная Вами в ячейку «МН»
работает как своеобразный коэффициент на который множатся итоговые значения
позиции. Для того чтобы умножить значения позиции на «2» просто выделите ячейку
«МН», нажмите на клавишу «2» на клавиатуре, нажмите «Еnter». Итоги позиции
умножаться на два. Обратите внимание, что объем введенный Вами в ячейку «Кол»
не изменится.
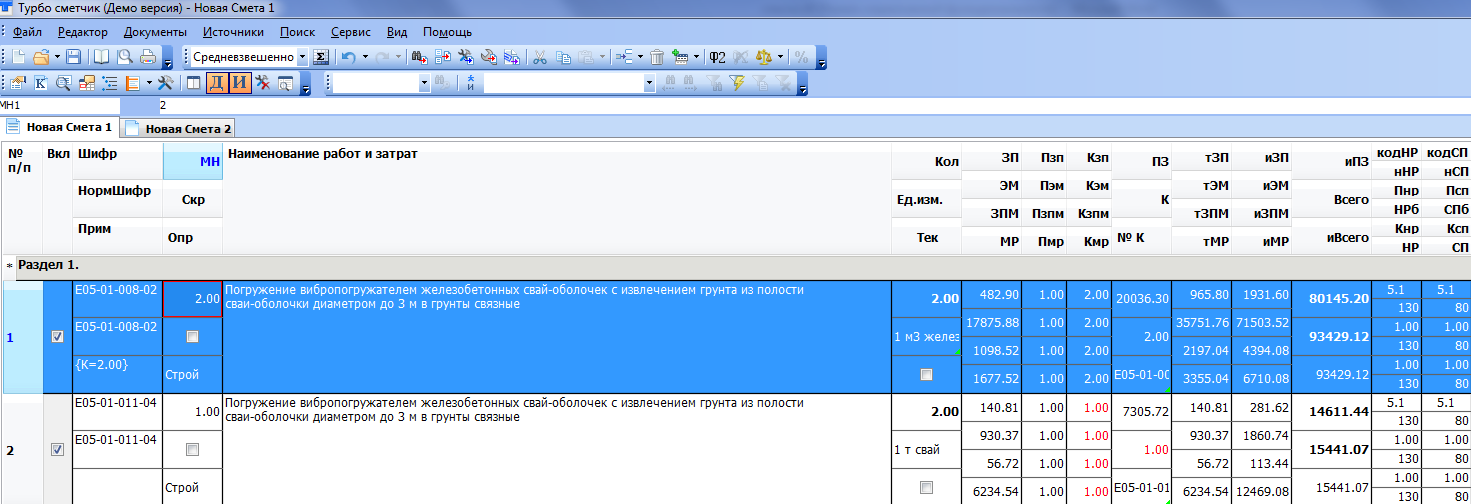
3.13. Как сохранить смету?
Сохранение документа происходит при помощи команд Сохранить и Сохранить как... меню Файл.
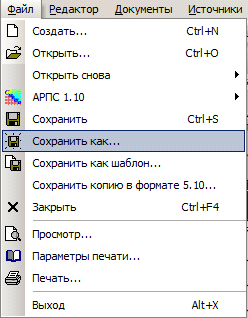
Также можно воспользоваться кнопкой
![]()
3.14. Можно ли в набранной смете позиции менять местами?
Да, такая возможность существует. Вы можете выбрать один из двух возможных способов.
Первый способ. Выделите нужную Вам расценку, кликните правой клавишей "мыши". В появившемся контекстном меню выбирете функцию "Вырезать" затем выделите ту позицию сметы выше которой Вам необходимо поставить данную расценку. Кликните правой клавишей мыши в выпадающем контекстном меню выберите команду "Вставить".
Второй способ. Выделите позицию сметы, затем удерживая левую клавишу "мыши" просто "перетащите" позицию на нужное Вам место в смете.
Сервис поддержки клиентов работает на платформе UserEcho
