6. Печать документов в программе «ТУРБО сметчик»
6.1. Как распечатать смету, акт по форме 2, справку КС-3?
Прежде всего, необходимо открыть распечатываемый документ (смету или акт). На панели инструментов нажмите кнопку «Предварительный просмотр»
![]()

нажмите кнопку «ОК».
В окне предварительного просмотра для увеличения масштаба изображения щелкните по листу левой клавишей мыши. Щелчок правой клавиши уменьшит масштаб. Для перехода на вторую и следующие страницы документа используйте кнопки «Следующая страница» и «Предыдущая страница»
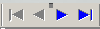
Кнопка «Печать»
![]()
6.2. Как внести информацию в «шапку» сметы?
Для заполнения реквизитов сметы выберите в меню «Вид» команду «Свойства» или нажмите кнопку
![]()
6.3. При выводе документа на предварительный просмотр текст не читаем (иероглифы и арабская вязь).
Причиной тому является неудачно выбранный шрифт. Для устранения проблемы см. «Как изменить начертание и размер шрифта в документе».
6.4. При печати документа его колонки не вмещаются на один лист.
Попробуйте один из предложенных ниже вариантов:
А). На панели инструментов нажмите кнопку
![]()
B). Уменьшите ширину полей на странице внеся соответствующие изменения в том же окне «Параметры печати». Нажмите кнопку «ОК».
C). Измените размер шрифта в документе (см. «Как изменить начертание и размер шрифта в документе»).
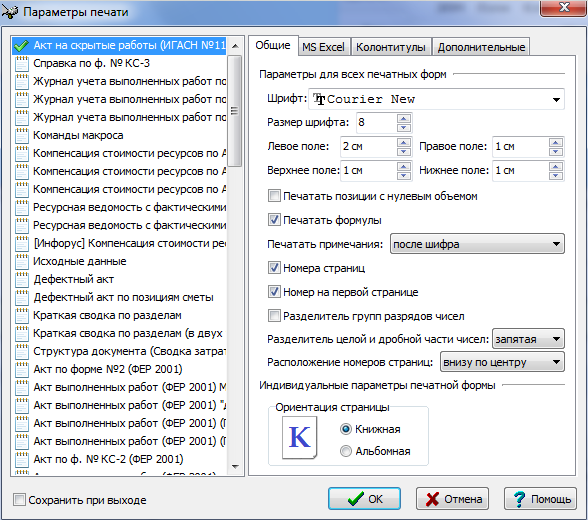
6.5. Как изменить начертание и размер шрифта в документе?
Для этого на панели инструментов нажмите кнопку «Параметры печати»
![]()
6.6. Как внести дополнительные реквизиты в шапку сметы (акта)?
Откройте документ, требующий внесения корректив. На панели инструментов нажмите кнопку «Предварительный просмотр».
![]()
6.7. Как внести изменения в печатную форму?
Если Вы хотите внести изменения в выбранную печатную форму - удалить или добавить столбцы и строки таблицы, не предусмотренные в смете или акте, - нажмите на панели инструментов кнопку «Предварительный просмотр»
![]()

Нажмите кнопку «ОК». По окончании перевода документа в Excel, Вы сможете внести в него необходимые коррективы, сохранив в дальнейшем как файл приложения MS Excel.
6.8. Почему процесс перевода сметы в excel прерывается на середине документа?
Это может происходить из-за того, что в одной из позиций Вашего документа допущена ошибка. Возможно, в ней содержатся лишние символы (к примеру, буквы в числовой ячейке), возможно в ячейке вместо формулы поставлено число, не указан шифр в ячейке «Шифр» и т.д. Проверьте позицию, на которой останавливается процесс перевода, исправьте ошибку, перезагрузите «Турбо-сметчик» и повторите перевод в Еxcel заново.
6.9. При попытке переноса документа в Excel процесс экспорта не начинается вовсе.
Возможно, на вашем компьютере не установлено приложение MS Excel. Убедитесь в том, что такое приложение установлено и функционирует. Если попытки переноса сметы в Еxcel не увенчаются успехом отправьте её на адрес электронной почты smeta@avis-media.com. В теле письма вкратце опишите возникшую проблему, служба технической поддержки постарается помочь вам.
6.10. Каково назначение галочки «Печатать формулы» в окне «Параметры печати»?
Установив галку «Печатать формулы» перед выводом документа на печать, вы получите возможность отобразить в виде формул несколько одновременно примененных к расценке поправок, которые будут записаны в виде «=1,15*1,1». Обратите внимание: формулы, лежащие в основе расчета показателей ЗП, ЭМ, НР, СП и т.д. эта настройка вывести на печать не позволяет.
6.11. Каким образом можно получить нестандартную печатную форму?
Вы можете получить нестандартную печатную форму, сделав заказ у своего дистрибьютора, чей телефон указан в меню «Помощь»пункт «О программе». Условия, сроки и оплата оговариваются в зависимости от сложности задачи.
Сервис поддержки клиентов работает на платформе UserEcho
