7. Функционал программы «ТУРБО сметчик»
7.1. Как заменить абстрактный ресурс?
При переносе расценок из сборников в смету под перенесенной позицией появляются позиции ресурсов, неучтенных в расценке (в случае, если перенесенная расценка их содержит). Такие ресурсы в смете выделены розовым цветом.
До тех пор, пока неучтенный ресурс не заменен на реальный материал из ценника, он является абстрактным и не участвует в расчетах.
Для замены неучтенного ресурса, выделите его и нажмите правую клавишу мыши. В контекстном меню выберите команду «Заменить ресурс».
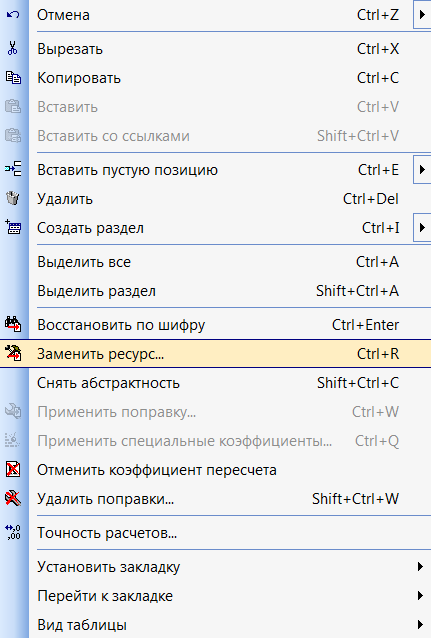
В открывшемся окне «Выбор ресурса» представлены варианты для замены, отобранные программой из ценника на материалы. В случае если в смете используется более одного сборника ресурсов, а также при использовании каталогов текущих цен на ресурсы, каждый такой сборник отобразится на соответствующей закладке со своей выборкой. Переключаясь между этими закладками, вы можете использовать любой из этих сборников для замены.
В случае, когда предлагаемый список материалов для замены слишком велик, либо наоборот, недостаточен, используйте систему поиска по всему ценнику.Укажите поле, в котором будет осуществляться поиск, выбрав его из выпадающего списка в окне «Поле».
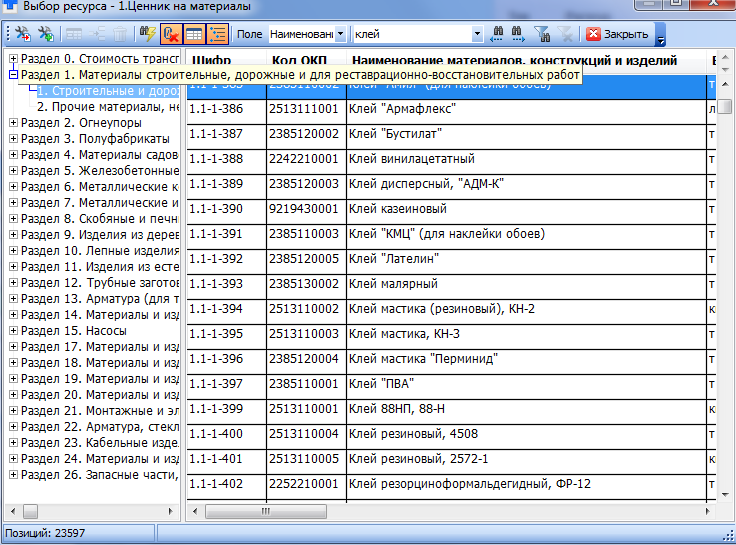
Чаще всего, это будет поле «Наименование». Впишите текст для поиска, указывая лишь корневые части слов и разделяя их звездочкой «*».
![]()
![]()
7.2. Как заменить учтенный в расценке ресурс на ресурс из ценника (определенный по проекту)?
Для замены учтенного ресурса щелкните по расценке в смете правой клавишей мыши и в открывшемся контекстном меню выберите пункт «Выделить учтенный ресурс».
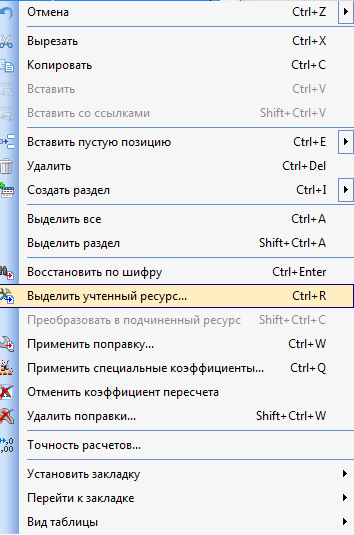
В появившемся окне «Выбор учтенных ресурсов для замены» представлены ресурсы, учтенные данной расценкой. Установите галочку «Не изменять единичную расценку», что позволит сделать корректировку расценки более наглядной. Щелкните дважды по материалу, подлежащему замене. Материал появился в смете в виде двух подчиненных строк с положительным и отрицательным объемом. Далее, в отношении положительной строки примените операцию замены ресурса - щелкнув по строке правой клавишей мыши, выберите команду «Заменить ресурс».
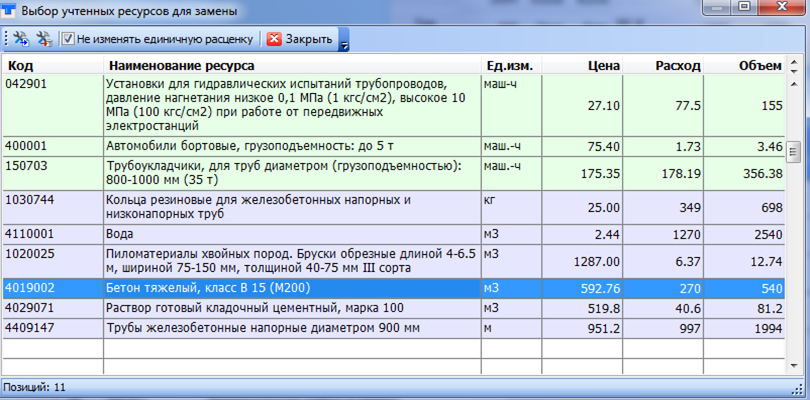
Найдите материал для замены и двойным щелчком левой клавиши перенесите его в смету. Таким образом, из сметной стоимости будет удалена стоимость материала с отрицательным объемом и добавлена стоимость материала, используемого по проекту.
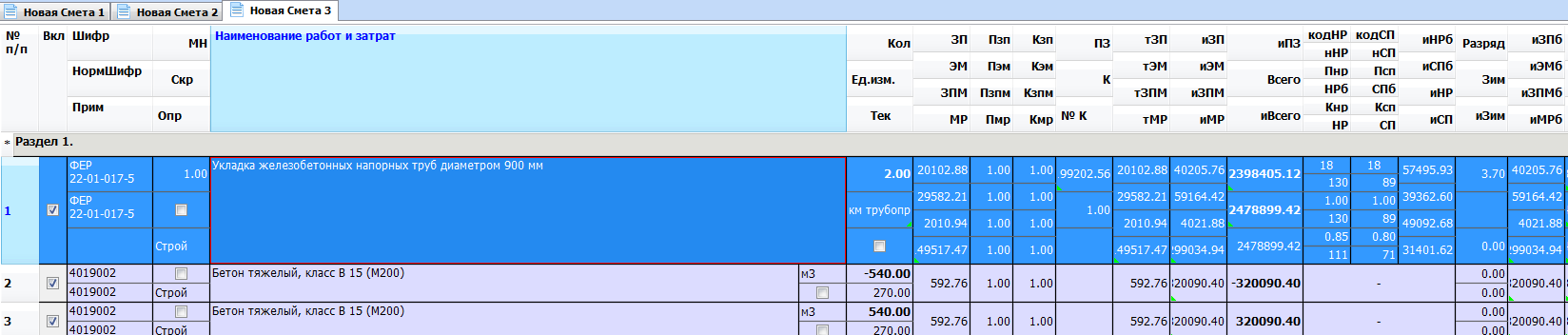
7.3. Как добавить собственные комментарии (примечания) к позициям и ячейкам сметы (акта)?
Для добавления текстовых примечаний, аналогичных примечаниям в таблицах Excel, выделите ячейку в таблице сметы и нажмите кнопку «Свойства ячейки»
![]()
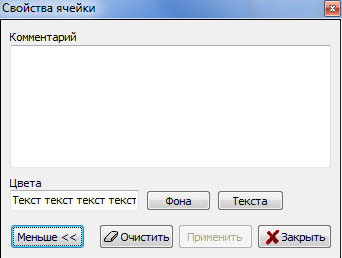
Закончив работу со свойствами ячейки, нажмите кнопку «Закрыть».
Для последующего обнаружения ячеек, содержащих примечания, воспользуйтесь функцией «Поиск по примечанию» (см. раздел «Как воспользоваться поиском по примечанию?»).
Обратите внимание! Примечания и расцветка ячеек могут содержаться только в электронной таблице сметного документа. На печать примечания и цветовое выделение не выводятся.
7.4.Как Работать с зональными источниками?
Некоторые сметно-нормативные базы содержат не одну ценовую зону. В таких сборниках элементы затрат – заработная плата, стоимость эксплуатации машин и механизмов и пр. – рассчитаны с учетом районных коэффициентов, установленных на федеральном уровне для административных центров республик, краев и областей Российской Федерации. В остальном – наименование работ, единицы измерения и пр. – идентичны для всех зон. Такова, например, новая ОСНБЖ ОАО «РЖД», содержащая 41 ценовую зону.
Для работы с такими сборниками в программе предусмотрены специальные возможности.
Для переключения между зонами сборника, необходимо открыть Содержание.
В верхней части содержания такого сборника есть выпадающее меню, в котором перечислены ценовые зоны.
При выборе зоны в указанном перечне программа автоматически заменяет зону и показывает сборник в ценах этой зоны, включая окно просмотра ресурсов.
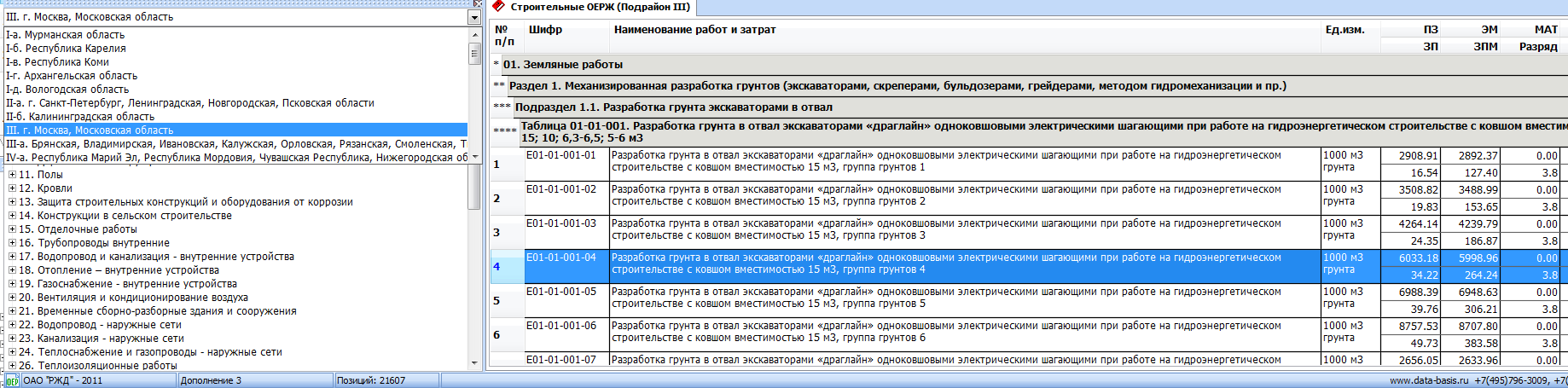
При создании сметы, программа контролирует соответствие переносимых расценок определенной зоне. При случайном добавлении в созданный в одной зоне документ расценки из другой зоны появится сообщение:
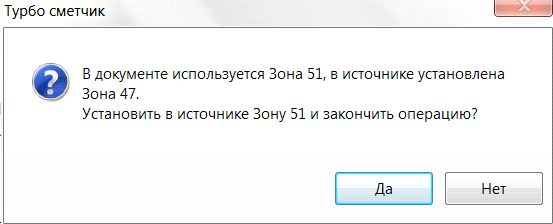
При нажатии кнопки Да сборник будет переключен на соответствующий ранее выбранной зоне, расценка – перенесена в документ. При нажатии кнопки Нет расценка не будет добавлена в документ.
7.5. Как применить и отменить коэффициент демонтажа?
Коэффициент демонтажа применяется для определения стоимости демонтажа оборудования, а также стоимости работ по разборке строительных конструкций, в случае отсутствия прямых расценок на их разборку.
Щелкните правой клавишей мыши по расценке в смете. Выберите команду «Применить специальные коэффициенты».
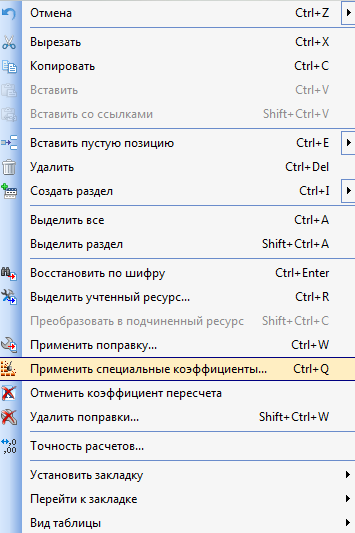
В появившемся окне найдите необходимый коэффициент. Двойным щелчком примените его к расценке.

Выбранный вами коэффициент применен к затратным элементам расценки. Для того чтобы убедиться в этом, выделите ячейку ЗП.В строке формул вы увидите коэффициент демонтажа, примененный к нормативу заработной платы. Аналогичная операция выполнена в ячейках ЭМ и ЗПМ.
Кроме того, в ячейке «Прим» появится запись с шифром примененного коэффициента демонтажа.

Для удаления коэффициента демонтажа необходимо выбрать пункт «Удалить специальные коэффициенты» в меню «Сервис», либо выделить расценку, через правую клавишу мыши и выберите команду «Восстановить по шифру» (подробнее см. «Как пользоваться функцией "Восстановить по шифру"?»).
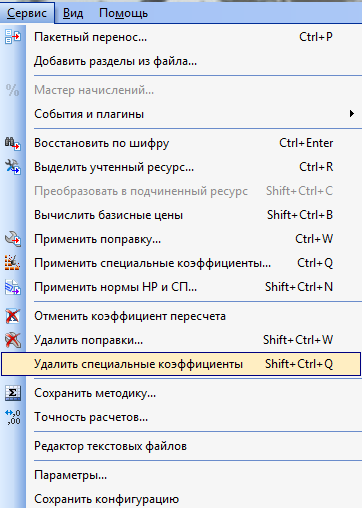
7.6. Как задать нужную точность расчетов в ячейках сметной таблицы?
При необходимости изменить точность расчета в том или ином типе ячеек документа, выделите одну ячейку этого типа и кликните по ней правой клавишей мыши. В контекстном меню выберите команду «Точность расчетов».
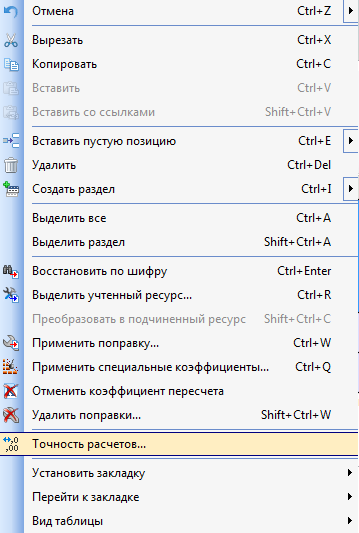
В поле «Точность» из выпадающего списка выберите желаемую точность. Нажмите кнопку «ОК».
Следует отметить, что изменение точности расчета в одной ячейке распространяется на все аналогичные ячейки документа.
7.7. Как установить округление по одной ячейке позиции сметы?
Если Вам нужно установить округление по отдельно взятой ячейке сметы, то кликните по ней, левой клавишей мыши. В строке формул появится число либо формула расчета данной позиции. Выделите и скопируйте данное число либо формулу.Далее введите в ячейку знак «=», а затем буквы латинского алфавита «Roundp». Далее откройте скобку и вставьте скопированное Вами число либо формулу, поставьте скобки и введите цифрой необходимое Вам количество знаков после запятой.
В итоге у Вас должна получится следующая формула:=Roundp(xxx;2)
Ххх – скопированное и введенное вами число либо формула.
7.8. Как в расценках сметы откорректировать толщину слоя стяжки (аналогично – изменить расстояние, на которое перемещается грунт при засыпке бульдозером)?
Внесите в смету расценку на устройство стяжки. Укажите объем (заливаемую площадь).
Внесите в смету расценку, корректирующую толщину слоя («На каждые … мм изменения толщины добавлять или исключать к расценке N»). Обратите внимание – вносить такую расценку нужно лишь единожды, вне зависимости от количества добавляемых/исключаемых миллиметров.
Выделите в смете корректирующую расценку. В меню «Редактор» выберите команду «Умножить позицию». В поле «К» укажите во сколько раз необходимо увеличить корректирующую расценку. Иными словами, сколько раз её следовало бы добавить в смету. Нажмите кнопку «ОК».Заданный коэффициент будет применен к элементам прямых затрат (ячейки «ЗП», «ЭМ», «ЗПМ», «МР»).
7.9. Каково назначение команды «Распространить» (меню «Редактор»)?
Данная функция позволяет копировать содержимое какой-либо ячейки (содержащей цифры или формулы) в однотипные ей ячейки других позиций. Рассмотрим её действие на простейшем примере. Из созданного Вами акта выполненных работ необходимо исключить целый раздел ввиду фактического невыполнения этих работ в текущем отчетном месяце.
Для этого вручную выставьте объем «0» в одной из расценок раздела. Не уходя из откорректированной ячейки, в меню «Редактор» выберите команду «Выделить раздел». Далее в том же меню «Редактор» выберите команду «Распространить». Содержимое ячейки «Кол», обведенной красной рамкой, будет скопировано в ячейки «Кол» других выделенных строк раздела.
7.10. Каково назначение команды «Домножить ячейку» (меню «Редактор»)?
Данная команда позволяет производить основные математические операции (+, -, * , /) в однотипных ячейках сразу нескольких выделенных строк.
Так, для увеличения сметных объемов в 2 раза выделите ячейку «Кол» в любой расценке сметы и в меню «Редактор» выберите команду «Выделить все».Там же, в меню «Редактор» выберите команду «Домножить ячейку». В поле «Значение» укажите «2», ниже выберите операцию «Умножение».Нажмите кнопку «ОК».
В результате значение всех ячеек «Кол» будет увеличено вдвое.
7.11. Каким образом применить ту или иную операцию сразу к нескольким позициям документа?
Для выполнения какого-либо действия в отношении сразу нескольких строк сметы Вам необходимо прежде выделить эти строки.
Используйте один из ниже приведенных способов:
1. Для выделения позиций всего документа либо одного раздела выделите любую из расценок, в меню «Редактор выберите команду «Выделить все» или «Выделить раздел».
2. Для выделения позиций вразброс (1-я, 3-я, 9-я) выделяйте их удерживая при этом клавишу Ctrl.
3. Для выделения диапазона строк (с 3-й по 7-ю) выделите первую из диапазона строку. Удерживая клавишу Shift, выделите последнюю из диапазона строку.
Обратите внимание - при групповом выделении выделяются строки того же типа, чт
о и указанная вами позиция, т.е. либо строки расценок, либо подчиненные материалы, либо итоговые начисления.
7.10. Как применить поправку к позиции сметы?
Для применения к расценкам сметы поправочных коэффициентов, учитывающих особые условия выполнения работ (такие как стесненность, строительство в высокогорной местности и проч.) выполните следующие действия.
В создаваемом документе выделите строку расценки, к которой следует применить поправку. Щелкните по ней правой клавишей мыши, выберите команду «Применить поправку».
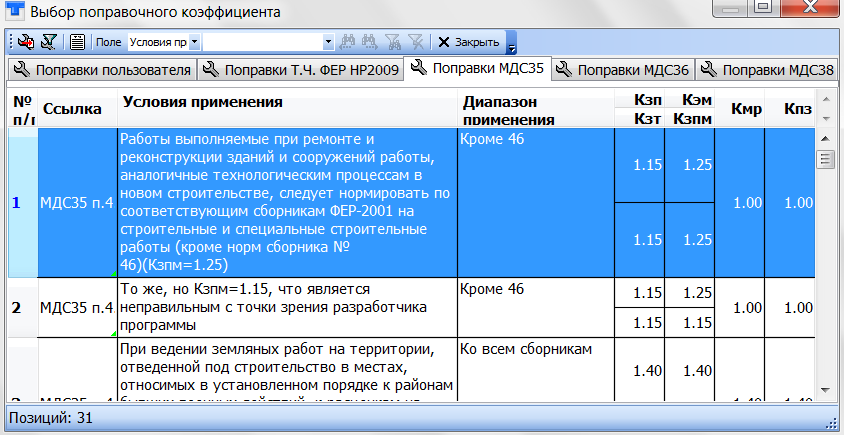
Для применения к расценке второй и последующих поправок повторите рассмотренные действия.
В программе есть стандартная функция поиска по любым полям таблицы поправок.
Также добавлена возможность просмотра тех. части, содержащей выбранную поправку.
![]()
Если Вам нужно отобрать позиции документа, к которым применима данная поправка, то в окне "выбор поправочного документа" выделите интересующую Вас поправку, нажмите на клавишу .
![]()
Начиная с версии 6.0.1. добавлена функция просмотра возможных поправок к расценке, которая находится в сборнике.
Для этого кликните правой клавишей мыши по расценке в сборнике сметно-нормативной базы и выберите команду "Просмотреть поправки".
7.11.Можно ли применить к позиции сметы поправку, которой нет в сборнике поправок?
Да, конечно. Если Вы хотите применить к позиции сметы собственную поправку, кликните правой клавишей мыши по данной позиции. Выбирете из контекстного меню функцию "Применить поправку". В открывшемся окне выбирите вкладку "Поправки пользователя".
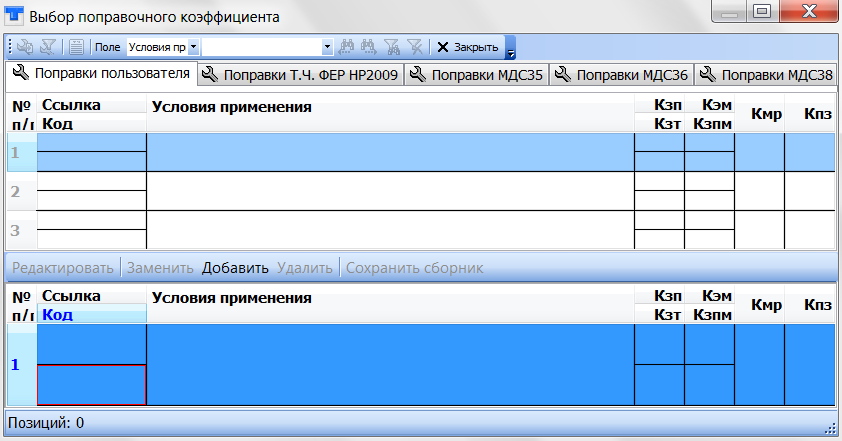
В нижней части таблицы Вам нужно указать параметры поправки. Для этого последовательно выделите ячейки и занесите в них необходимую информацию.
В ячейке "Ссылка" укажите МДС и пункт технической части, регламентирующий применение этой поправки.
В ячейке "Код" укажите уникальный и нентификатор поправки (если необходимо).
В ячейке "Условия применения" необходимо описатьэту поправку, к каким работам она применяется.
В ячейках "Кзп", "Кзт" "Кэм", "Кзпм", "Кмр", "Кпз" введите соответствующие значения.
После этого нажмите на клавишу "Добавить". Поправка с занесенными Вами значениями перенесется в пользовательский сборник.
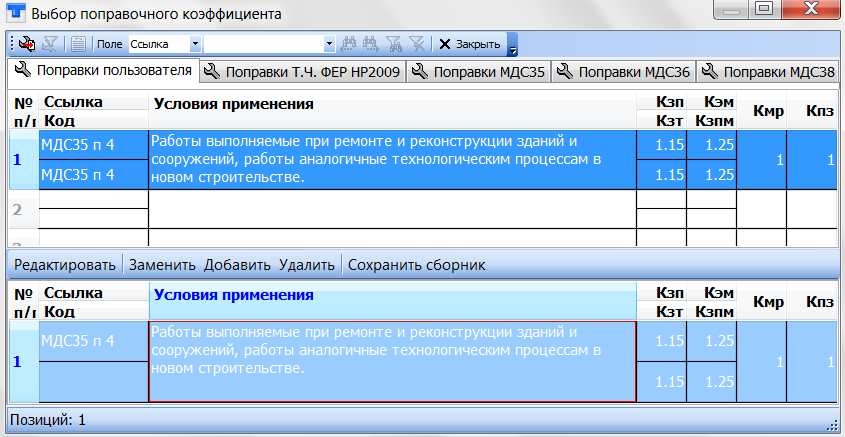
Для того, чтобы сохранить пользовательский сборник, нажмите на клавишу "Сохранить сборник". Теперь он с поправками, которые Вы в него внесли, сохранится и будет доступен при составлении других смет.
Если Вы хотите отредактировать какую-либо поправку, то выделите ее в сборнике пользователя,нажмите на клавишу "Редактировать", внесите необходимые изменения в окошке редактора и нажмите на клавишу "Заменить". Отредактированная поправка перенесется в сборник поправок.
7.12. Как применить нормативы НР и СП (ГЭСН, ФЕР, ТЕР)?
В программе «ТУРБО сметчик» при переносе расценок в смету нормативы НР и СПподгружаются автоматически, в соответствии с настройкой, выполняемой в «Свойствах документа» на закладке «Общие» - «Вид работ: новое строительство, ремонт, реконструкция либо капремонт».
При необходимости изменить примененные по умолчанию значения выделите расценку сметы. Выберите клавишу «Свойства позиции» меню «Вид»
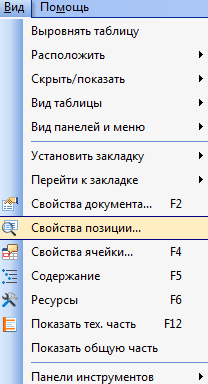
В открывшемся окне в графе «Поправочный коэффициент к НР» поставьте коэф. 09.
В графе «Поправочный коэффициент к СП» поставьте коэф.0,85
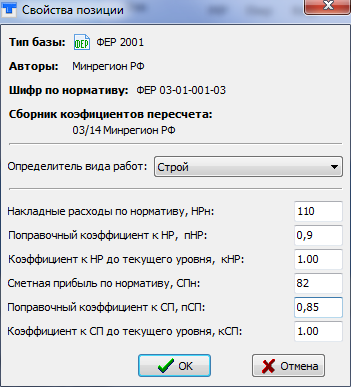
7.13. Как начислять зимние удорожания к смете?
При работе в базе ТСН 2001 нормативы зимних удорожаний начисляются автоматически при внесении расценки в смету (см. ячейки «Ззп», «Зэм», «Змр»).
При работе в базах ФЕР (ТЕР) нормативы зимних удорожаний могут быть начислены двумя способами в зависимости от принятой Вами методики расчета.
Вариант 1 –«Начисление Зимних удорожаний по видам работ на каждую позицию сметы».
Откройте меню «Источники» - «ФЕР» - «Российская Федерация» - «Нормы зимних удорожаний». Выберите одну из температурных зон (к примеру Нормы ЗУ ТЗ-III ГСН – при работе в г. Москве и Московской области). С помощью окна «Содержание» перейдите к нормативам для нового строительства или для ремонта. В случае нового строительства пользуйтесь нормами, приведенными в Разделе 1. Выберите норматив, соответствующий виду строительства. Примените ЗУ к позиции сметы либо к группе позиций.
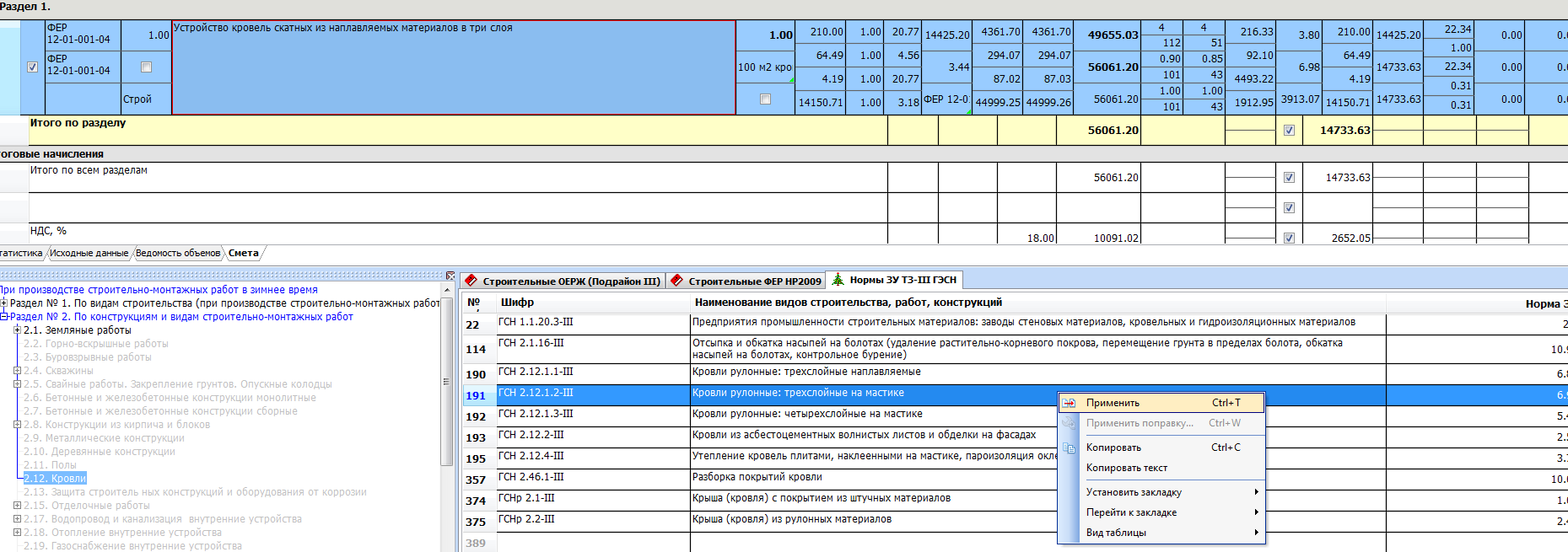
В смете перейдите к итогам документа. Выделите позицию, над которой хотите ввести строку Зимних удорожаний (выделите строку НДС). На панели инструментов кликните кнопку «Вставить пустую строку начислений»
![]()
В ячейках «Наименование» добавленных таким образом строчки введите текст – «Итого с учетом Зимних удорожаний». В ячейку «Итог» впишите формулу расчета. Формула всегда начинается со знака «=». Далее, впишите формулу SUM(изим). По завершении ввода формулы нажмите клавишу Enter.
Внеся новые строки начислений, исправьте формулы в ниже расположенных строках для выполнения расчета НДС и конечной суммы по смете от значения строки «Итого с учетом Зимних удорожаний».
Вариант 2 – «Начисление Зимних удорожаний в виде процента к итоговой стоимости всех строительно-монтажных работ».
Создайте шаблон сметы «Файл» - Создать» - Стандартная с зимними ФЕР
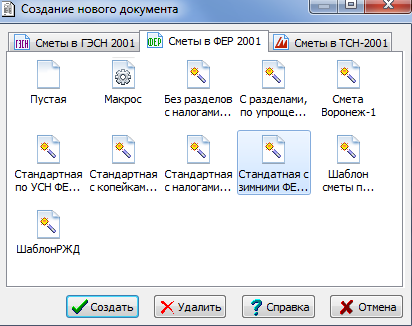
Откройте меню «Источники» - «ФЕР» - «Российская Федерация» - «Нормы зимних удорожаний». Выберите одну из температурных зон (к примеру Нормы ЗУ ТЗ-III ГСН – при работе в г. Москве и Московской области)..Выберете необходимый коэффициент (например 1,5) и поставьте его в ячейке «Ставка» строки начислений «Затраты на производство работ в зимнее время».

В строке начислений «Итого» выберете ячейку «Итог» и забейте следующую формулу =Итог2*СТ3. Нажмите Enter.

В строке «Всего» в ячейке всего должна стоять формула =Итог4+Итог5
Таким образом вы примените единый коэффициент ЗУ ко всей смете.
7.14. Как посчитать суммы накладных расходов, сметной прибыли, стоимость материалов и т.д. по всей смете и по отдельному разделу?
Для выполнения подобных расчетов в программе «ТУРБО сметчик» используются агрегатные функции – SUM и DSUM.
С помощью функции SUM из итоговой сметной стоимости возможно выделить любые составляющие, такие как стоимость материалов по смете, фонд оплаты труда (ФОТ), суммы накладных расходов (НР), сметной прибыли (СП) и т.д.
Рассмотрим пример определения стоимости материалов по смете. Для этого под строкой «Итого по всем разделам» следует ввести новую строку начислений. Выделите строку НДС. На панели инструментов нажмите кнопку «Вставить пустую строку начислений».
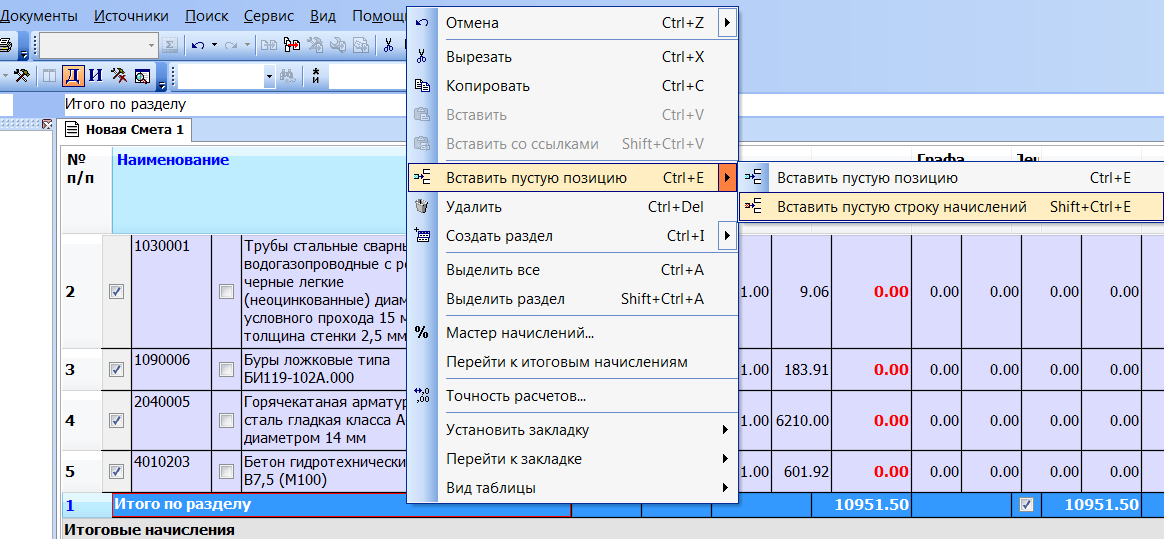
В ячейке «Наименование» напишите – «В том числе стоимость материалов».
В ячейке «Итог» создайте формулу следующего вида =SUM(ИМР)
По окончании ввода формулы нажмите клавишу Enter. Программа рассчитала стоимость материалов по всему документу.
Подобным образом можно определить итоги по любым элементам сметной стоимости. Так, фонд оплаты труда по смете будет рассчитываться суммированием ячеек ИЗП и ячеек ИЗПМ по формуле =SUM(ИЗП+ИЗПМ). Накладные расходы =SUM(ИНР), сметная прибыль =SUM(ИСП).
Если функция SUM позволяет производить расчет показателей по всему документу, то для определения итогов в отдельно взятом разделе служит функция DSUM. D – сокращение от английского слова division, что в переводе означает «раздел».
К примеру, для определения размера прямых затрат по первому разделу необходимо создать в его начислениях новую итоговую строку. При этом следует соблюдать важное требование – все промежуточные результаты по разделу должны рассчитываться до желтой строки. Потому как в желтых строках располагаются конечные итоги по разделам, которые будут автоматически суммироваться программой в конце сметы.
Выделите строку «Итого по разделу 1». На панели инструментов рядом с кнопкой «добавления пустой строки» вы можете выбрать тип добавляемой строки - пустая позиция либо пустая строка начислений. Вставьте пустую строку начислений.

Дайте ей название «Прямые Затраты по разделу». В ячейке «Итог» напишите формулу =DSUM(ИПЗ), нажмите клавишу Enter. Программа рассчитает размер прямых затрат лишь по первому разделу, в котором была применена функция dsum.
Обратите внимание – введенная формула с использованием функции «dsum» автоматически преобразовалась в выражение РПЗ. Дело в том, что в программе для некоторых наиболее употребимых формул предусмотрены русскоязычные сокращения-идентификаторы. В данном случае РПЗ – означает «прямые затраты по разделу».
Используя схожие сокращения-идентификаторы, можно рассчитать накладные расходы и сметную прибыль по разделам сметы =РНР (т.е. накладные расходы по разделу) =РСП (сметная прибыль по разделу).
7.15. Как трансформировать смету
Допустим, есть необходимость трансформировать смету созданную в СНБ Мособлгосэкспертиза 2011 в документ, составленный в сметно-нормативной базе ФЕР НР 2009. Откройте документ СНБ Мособлгосэкспертиза 2011 в меню «Документ» выберите команду «Преобразовать СНБ», в открывшемся окне в графе «Автор СНБ в которую производится преобразование» выберете необходимого автора. Кликните ОК

В результате будет сформирован новый документ на основе выбранной СНБ. Кликните кнопку «Замена коэффициентов» на панели инструментов и выберете необходимые коэффициенты СНБ ФЕР НР 2009.
Найдите кнопку «События плагины» в меню «Сервис» и выберете функция «Перепривязка коэффициентов пересчета». Кликнув по ней, Вы примените необходимые коэффициенты.

7.16. Как трансформировать смету в ГЭСН?
СНБ созданные в ФЕР/Тер можно трансформировать в смету ГЭСН. Для этого откройте смету, в меню «Документ» выберете клавишу «Преобразовать в смету ГЭСН». Программа создаст новый документ: это Ваша смета в ГЭСН.
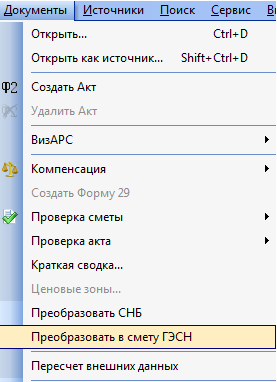
7.17. Как пользоваться функцией «Восстановить по шифру»?
Функция «Восстановить по шифру»
![]()
Кроме того, Вы можете использовать функцию «Восстановить по шифру» для ускорения процесса создания сметы на основе имеющейся распечатанной сметы. В документе (смете) создайте пустую строку (команда «Вставить пустую позицию»). В поле «Шифр» добавленной строки введите шифр расценки, нажмите клавиши Ctrl+Enter либо выберите в меню «Сервис» команду «Восстановить по шифру». Расценка будет найдена в сметно-нормативной базе и перенесена в смету.
Для восстановления уже содержащейся в документе расценки в её исходном виде выделите эту расценку и воспользуйтесь командой «Восстановить по шифру».
Вы можете настроить действие функции «Восстановить по шифру», выбрав в меню «Сервис» пункт «Параметры» и перейдя в открывшемся окне на закладку «Сервис». Так, настройка «Заменять все ресурсы абстрактными» удалит все подчиненные данной расценке материалы, заменив их на розовые строки неучтенных ресурсов. Настройка «Не переносить абстрактные ресурсы» действует противоположным образом – восстановлением по шифру будет затронута лишь расценка, тогда как подчиненные материалы останутся нетронутыми.
Функцию «Восстановить по шифру» можно производить над группой выделенных расценок.
7.18. Каково назначение функции «Пакетный перенос»?
Функция «Пакетный перенос» используется для быстрого перевода сметы или акта из бумажного вида в электронный. Это значительно упрощает как проверку сметной документации, предоставленной в распечатанном виде, так и создание новых расчетов на основе существующих бумажных образцов.
Рассмотрим порядок действий при использовании «Пакетного переноса». Создайте новый документ. Используйте при этом закладку той же сметно-нормативной базы, в которой создана смета на бумаге. В окне «Свойства документа» (кнопка
![]()
Для внесения расценок в документ, выделите в нем строку «Итого по разделу». В меню «Сервис» выберите команду «Пакетный перенос».
![]()
В графе «Количество» укажите объем по данной расценке. В ячейку «Номер коэффициента» впишите шифр индекса пересчета для текущей позиции, Обратите внимание! Шифр коэффициента пересчета необходимо указывать лишь при работе со сметно-нормативными базами, в которых коэффициенты не привязаны к расценкам и потому не подгружаются автоматически.
Также впишите шифры подчиненных материалов. В графе «Рес.» напротив них галочкой укажите, что данная позиция является подчиненным ресурсом вышестоящей строки.
Заполнив таблицу, нажмите на кнопку «Найти и перенести»
![]()
В результате произведенных действий вы получили готовую смету с выставленными объемами и примененными коэффициентами пересчета.
Для применения поправочных коэффициентов и коэффициентов демонтажа в смете, созданной через Пакетный перенос, используйте стандартные функции программы для этих случаев.
7.19. Как создать форму М 29?
Отчет по форме № М-29 является основанием для списания материалов на себестоимость строительно-монтажных работ и сопоставления фактического расхода строительных материалов при выполнении работ с расходом, определенным по производственным нормам.
Для создания формы М-29 в программе «Турбо сметчик» откройте акт выполненных работ, по которому необходимо списать материалы. В меню «Документы» выберите команду «Создать форму 29». Форма на списание материалов будет создана как новый самостоятельный документ. На его закладках (в нижней части окна) будут приведены данные об использованных материалах по каждому из актов сметы.
Электронная таблица 29-й формы содержит следующие данные:
1) наименование расценки, её шифр и объем по смете;
2) материалы, использованные в данной расценке, их шифр и норма расхода на единицу расценки.
3). Также приводится нормативное количество материала для выполнения работ в указанном сметном объеме.
4). В ячейке «Текущ.ф.» указан фактически израсходованный объем материала за отчетный период.
5). Значение «Всего ф.» сообщает фактически израсходованный объем материала за весь период выполнения работ.
6). В «Остатке» программа рассчитывает разницу между объемом материала по смете и фактически израсходованным объемом с начала работ.
При необходимости вы можете вносить любые изменения в таблицу 29-й формы: удалять материалы, учтенные сметными нормами, но на деле неиспользуемые; вносить фактически употребленные материалы; а также корректировать фактически использованный объем того или иного материала в случае его перерасхода или экономии.
Внеся необходимые коррективы, распечатайте созданный документ через команду «Предварительный просмотр».
![]()
Возможно, что более удобной покажется другая форма – «Отчет о расходе материалов (форма М-29 сводная). В ней не приводится информация о расценках сметы, ибо для списания материалов она не важна. Кроме того, в этой форме одинаковые материалы объединяются в одну строку с суммированием их объемов, что чрезвычайно удобно для бухгалтерии.
Сохранить созданный отчет по форме М-29 можно стандартным способом – через меню «Файл», команду «Сохранить как…».
7.20. Есть ли в программе возможность посчитать стоимость отдельных видов работ по смете?
Да, такая возможность существует. Допустим, Вы работаете в СНБ ФЕР НР 2009. При составлении сметы Вы использовали строительный и монтажный сборник СНБ ФЕР НР 2009. Допустим, Вам необходимо посчитать сумму всех монтажных работ по смете. Обратите внимание, в каждой позиции сметы имеется ячейка «Опр» (Вид таблицы полный). Это определитель вида работ.
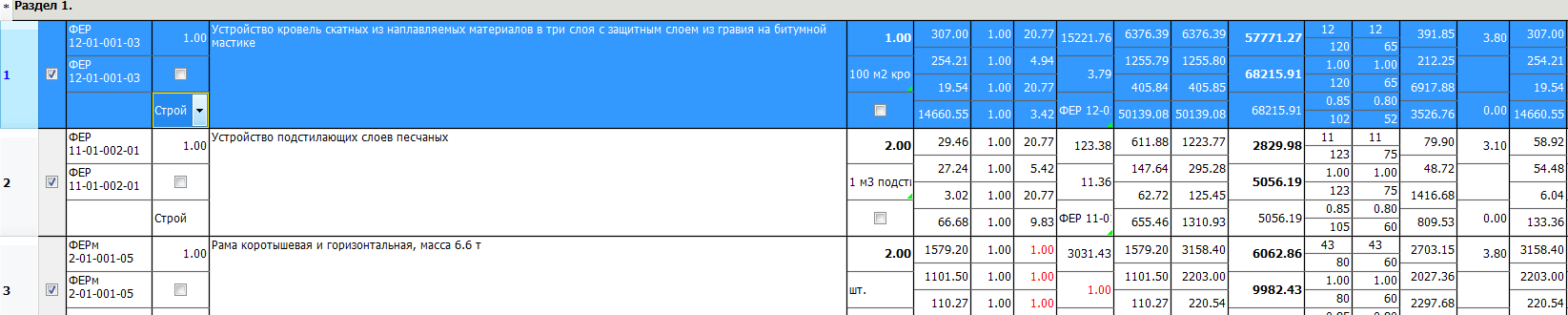
Зайдите в свойства сметы кликнув на кнопке
![]()
В итоговых начислениях сметы вставьте строку начислений. В ячейке «Наименование» укажите название, например, «Монтажные работы по смете». В ячейке итогов задайте формулу =Рмонтаж Нажмите Enter
В ячейке итогов появится сумма всех монтажных работ по смете.
Также можно посчитать строительные работы используя формулу =Рстрой, ремонтные работы с помощью формулы =Рремонт, и т. д.
7.21. Как рассчитать
компенсацию стоимости материалов/эксплуатации машин?
Компенсация - это расчет разницы между стоимостью материалов, изделий и конструкций и эксплуатацией машин по фактическим ценам и их стоимостью по средним ценам, учтенным индексами на текущий месяц.
В программе «ТУРБО сметчик» расчет компенсации может быть создан на основе смет и актов выполненных работ.
Откройте документ, на основе которого будет производиться расчет разницы стоимости ресурсов. На панели инструментов нажмите кнопку «Компенсация полная».
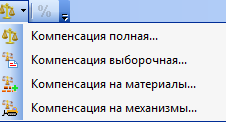
В открывшемся окне представлен список всех ресурсов, используемых в текущем акте, с традиционной расцветкой - механизмы выделены зеленым цветом, материалы – голубым.
Каждая из строк ресурсов содержит три более ярко окрашенные ячейки. Именно в них следует внести информацию, необходимую для расчета компенсации.
В ячейке «Факт. цена» укажите фактическую цену за единицу ресурса. Помните, что цена должна указываться без НДС, т.к. налог на добавленную стоимость впоследствии будет начислен на конечную сумму по акту.
В ячейку «Подтверждающий документ» впишите наименование и номер документа, подтверждающего факт приобретения данного ресурса по указанной вами цене. (Например – счет-фактура №1)
Ячейка «ТЗР» предназначена для исключения из сметной стоимости материалов затрат на транспортные и заготовительно-складские расходы в случае расчета компенсации по оптовым ценам. Если региональный центр ценообразования предписывает использовать именно такой метод, то перед процедурой создания компенсации следует выполнить следующую настройку. Находясь в основном окне программы (сметы), откройте «Свойства документа».
![]()
В строке компенсируемого материала в ячейке «Факт. цена» укажите стоимость материала за единицу без учета затрат на перевозку и складирование. Как только вы нажмете клавишу Enter, программа рассчитает разницу между указанной вами ценой и ценой по смете. При этом из сметной стоимости материала (которая всегда включает в себя транспортные затраты) будут автоматически исключены 13% транспортных и заготовительно-складских расходов.
Внимание! Не выполняйте описанные выше настройки в случае расчета компенсации по сметным ценам! При этом ячейка «ТЗР» должна оставаться незаполненной, а фактическую стоимость в ячейке «Факт. Цена» следует указывать с учетом фактических затрат на перевозку и складирование материала
В результате программа рассчитала разницу между фактической стоимостью материала и его стоимостью по смете с учетом использованного объема.
Аналогичный расчет следует произвести по всем основным ресурсам акта, чей удельный вес в стоимости сметы достаточно велик.
С этой задачей гораздо проще будет справиться, перейдя на закладку «Объединенная» (в нижней части окна),

Следует заметить, что обе таблицы – «Объединенная» и «Подробная» - взаимосвязаны. Поэтому, при внесении изменений в одну из таблиц, они автоматически появляются и в другой.
Рассчитывая разницу стоимости материалов в «Турбо сметчике», вы можете использовать ещё одну полезную функцию программы – «Разделение ресурса». Данная функция позволяет рассчитать компенсацию в случае, когда тот или иной материал приобретался разными партиями по различной стоимости.
В окне компенсации выделите строку разделяемого материала. На панели инструментов нажмите кнопку «Разделить ресурс».
![]()
Ресурс разделен на 2 строки. В нижней рассчитана компенсация по материалу второй партии, в верхней указан остаток, приобретенный в первой партии. Укажите фактическую стоимость фундаментных плит первой поставки, подтверждающий документ (Счет-фактура №2) и процент ТЗР.
Произведя расчет компенсации, нажмите кнопку «Сохранить».
![]()
Полученный расчет вместе с подтверждающими документами (счет-фактурами, товарными накладными и т.д.) прикладывается к акту выполненных работ и предоставляется для проверки заказчику.
Сумма компенсации включается в стоимость акта. Для этого выполните следующие операции. Сохранив изменения в расчете, закройте окно компенсации.
В таблице акта перейдите к итоговым начислениям. Выделите строку, над которой будет внесена сумма компенсации. На панели инструментов нажмите кнопку «Вставить пустую строку начислений».
![]()
Ниже создайте ещё одну пустую строку – «Итого с учетом компенсации», в которой суммируйте результат по всем разделам и компенсацию. Последующие лимитированные затраты должны рассчитываться от общей стоимости СМР с учетом компенсации.
7.22. Для чего предназначена команда «Сохранить конфигурацию» в меню «Сервис»?
Чтобы всякий раз при запуске программы не открывать последовательно необходимые для работы сборники, Вы можете, лишь однажды открыв их, войти в меню «Сервис» и воспользоваться командой «Сохранить конфигурацию». Теперь этот набор сборников будет автоматически открываться при каждом запуске программы.
Для изменения перечня автоматически открываемых сборников закройте более ненужные источники, откройте какие-либо другие сборники нормативов и в меню «Сервис» выберите команду «Сохранить конфигурацию».
7.23. Каково назначение функции АРПС 1.10?
Для обмена документацией между различными сметными программами необходимо использовать универсальный формат обмена данными АРПС, разработанный специально для этих целей. Свое название формат получил от Ассоциации разработчиков программ для строительства (АРПС), в которую вошли представители компаний-разработчиков программного обеспечения для составления сметной документации.
Процедура передачи данных о смете или акте выполненных работ из программы «Турбо сметчик» в другую сметную программу выглядит следующим образом. Необходимо открыть созданную в ТС смету. Войти в меню «Файл» и выбрать команду «АРПС 1.10». В открывшемся подменю выберите пункт «Экспорт в АРПС», переводя таким образом смету в понятный для большинства сметных программ формат.
Дайте название создаваемому файлу АРПС. В поле «Папка» укажите место для её сохранения (это может быть папка EST, рабочий стол для последующего вложения файла в электронное письмо, или флэшка). Нажмите кнопку «Сохранить». Теперь, смету в формате АРСП, выглядящую как обычный текстовый файл, вы можете передать для использования в другой программе.
Для того чтобы открыть сметный документ, полученный из другой программы в формате АРПС, войдите в меню «Файл». Выберите команду «АРПС 1.10», в открывшемся подменю – пункт «Импорт из АРПС».
В поле «Папка» укажите местонахождение импортируемого файла. Выделите интересующий вас документ. Нажмите кнопку «Открыть». В открывшемся диалоговом окне выберите базу, в которой была создана импортируемая смета, указав автора (разработчика) базы. Также укажите разработчика используемых в смете коэффициентов пересчета.
Следует отметить, что необходимость указания автора сметно-нормативной базы и коэффициентов вызвана тем фактом, что, во-первых, расценки ТЕР различных регионов имеют одинаковые шифры, но разные стоимостные показатели, а во-вторых, в некоторых регионах (например, в Московской области) могут использоваться коэффициенты пересчета нескольких разработчиков.
При необходимости вы можете изменить выпуск использованных в смете коэффициентов, пересчитав её таким образов в другой уровень цен. Нажмите кнопку «ОК».
Программа открыла смету, импортированную через формат АРПС.
7.22. Как произвести проверку сметной документации, предоставленной на экспертизу в электронном виде?
Для обнаружения и исправления злонамеренно внесенных в документ изменений откройте в программе «Турбо сметчик» проверяемую смету. Далее в меню «Документ» выберите команду «Проверка сметы» - «Проверить смету».
В окне «Параметры проверки» вы можете задать настройки, которыми будет руководствоваться программа при сверке показателей сметы с показателями нормативных сборников. Произведя настройку параметров проверки, нажмите кнопку «ОК».
Результаты проверки будут представлены в открывшейся таблице «Проверка сметы». Верхняя часть таблицы содержит позиции сметы с обнаруженными ошибками, выделенными красном цветом. В нижней части приведено описание ошибок текущей позиции.
Однако в ряде случаев значения позиции сметы, принимаемые программой за ошибочные, таковыми не являются. Пример тому – материалы по прайс-листам и фирменные расценки. Щелкните правой клавишей мыши по подобной строке и выберите команду «Пропустить ошибки в выделенных позициях». Программа больше не относит данную расценку к ошибочным.
Произведя таким образом исправление всех «ложных ошибок», распечатайте отчет о проверке сметы, нажав кнопку «Предварительный просмотр» и выбрав одну из печатных форм – например развернутую. В полученном документе будут приведены позиции сметы с ошибочными значениями, исправленными ниже. Для вывода отчета на принтер нажмите кнопку «Печать». Закройте окно просмотра.
Исправить обнаруженные в смете несоответствия можно через команду правой клавиши «Исправить ошибки во всем документе». В результате будут исправлены все позиции, кроме тех, которые были расценены вами как верные.
Для сохранения изменений внесенных в результате проверки в смету, используйте кнопку «Сохранить изменения» на панели инструментов. Закройте окно проверки.
Аналогичная функция проверки существует и для актов выполненных работ. С её помощью можно проверять акты выполненных работ не только на соответствие сметным нормативам сборников, но и на соответствие исходной смете, что позволяет выявлять превышение объемов по расценкам акта, внесение работ, не предусмотренных сметой, изменение строк итоговых начислений или процентных ставок по таким начислениям.
7.23. Как произвести проверку сметной документации, предоставленной на экспертизу в распечатанном виде?
Для решения подобной задачи воспользуйтесь функцией Пакетного переноса (см. раздел «Каково назначение функции «Пакетный перенос»?»).
Воссоздав таким образом документ, используйте его в качестве эталона при визуальной проверке сметной документации, предоставленной на бумаге.
Сервис поддержки клиентов работает на платформе UserEcho
